Scenarios
This page contains well-related information, such as input well data, scenarios overview and the status of scenarios being performed in whitson+.
Introduction
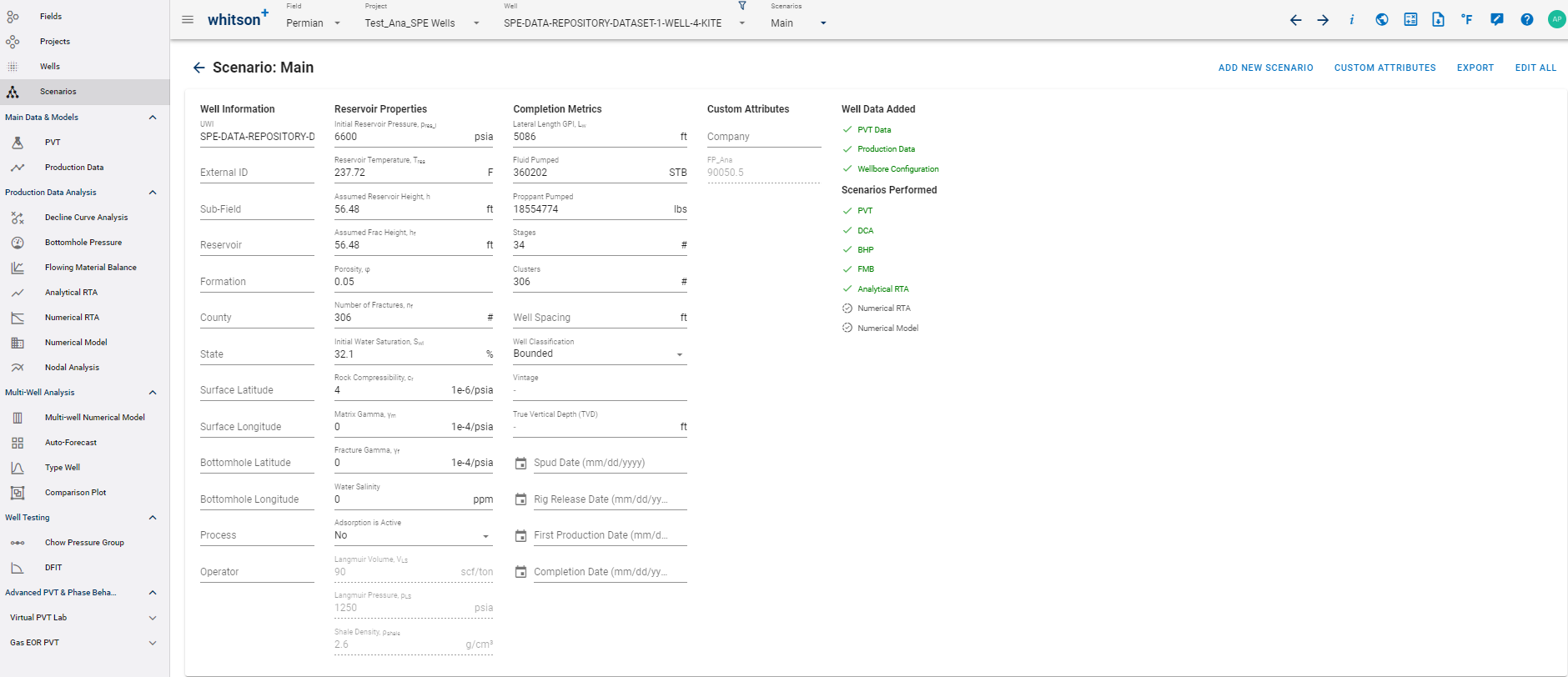
Key functionality
- Property Overview
- Scenario Overview
- Add Atrribute(s)
- Export
- Edit All
Property Overview
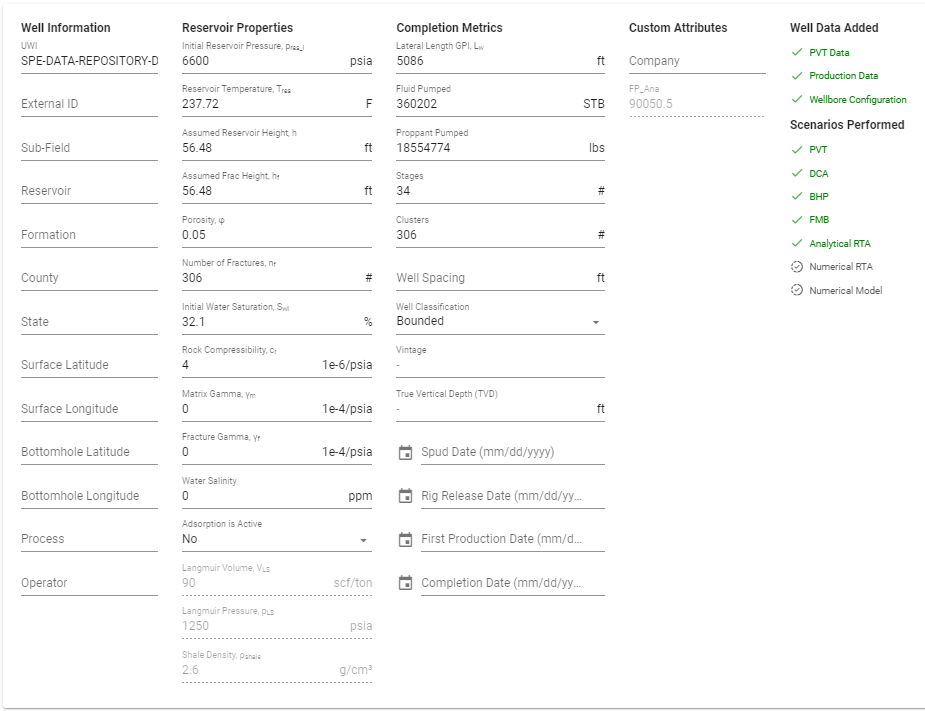
User can change the values of well information, reservoir properties and completion metrics here. Changing any of these values will also automatically update those values for all modules in the same scenario, and vice versa.
The status of well data being added and scenarios being performed are summarized here. User can jump to the corresponding module by clicking on the module name under the well data added or scenarios performed. A green check mark indicates that the data and/or scenario has been carried out.
When no values are specified for the reservoir properties, the software will automatically set the default values listed below.
| Property | Default Value |
|---|---|
| Initial Reservoir Pressure (psia) | 8000 |
| Reservoir Temperature (F) | 200 |
| Assumed Reservoir Height (ft) | 200 |
| Assumed Frac Height (ft) | 200 |
| Porosity | 0.05 |
| Number of Fractures (#) | 100 |
| Initial Water Saturation (%) | 30 |
| Rock Compressibility (1e-6/psia) | 4 |
| Matrix Gamma (1e-4/psia) | 0 |
| Fracture Gamma (1e-4/psia) | 0 |
| Water Salinity (ppm) | 0 |
| Adsorption is active | No |
| Lateral Lenght GPI (ft) | 5280 |
Scenario Overview
The first scenario performed after adding the well will automatically be placed in the Main scenario. Additionally, user can create a new scenario to the same well with or without changing any of its properties.
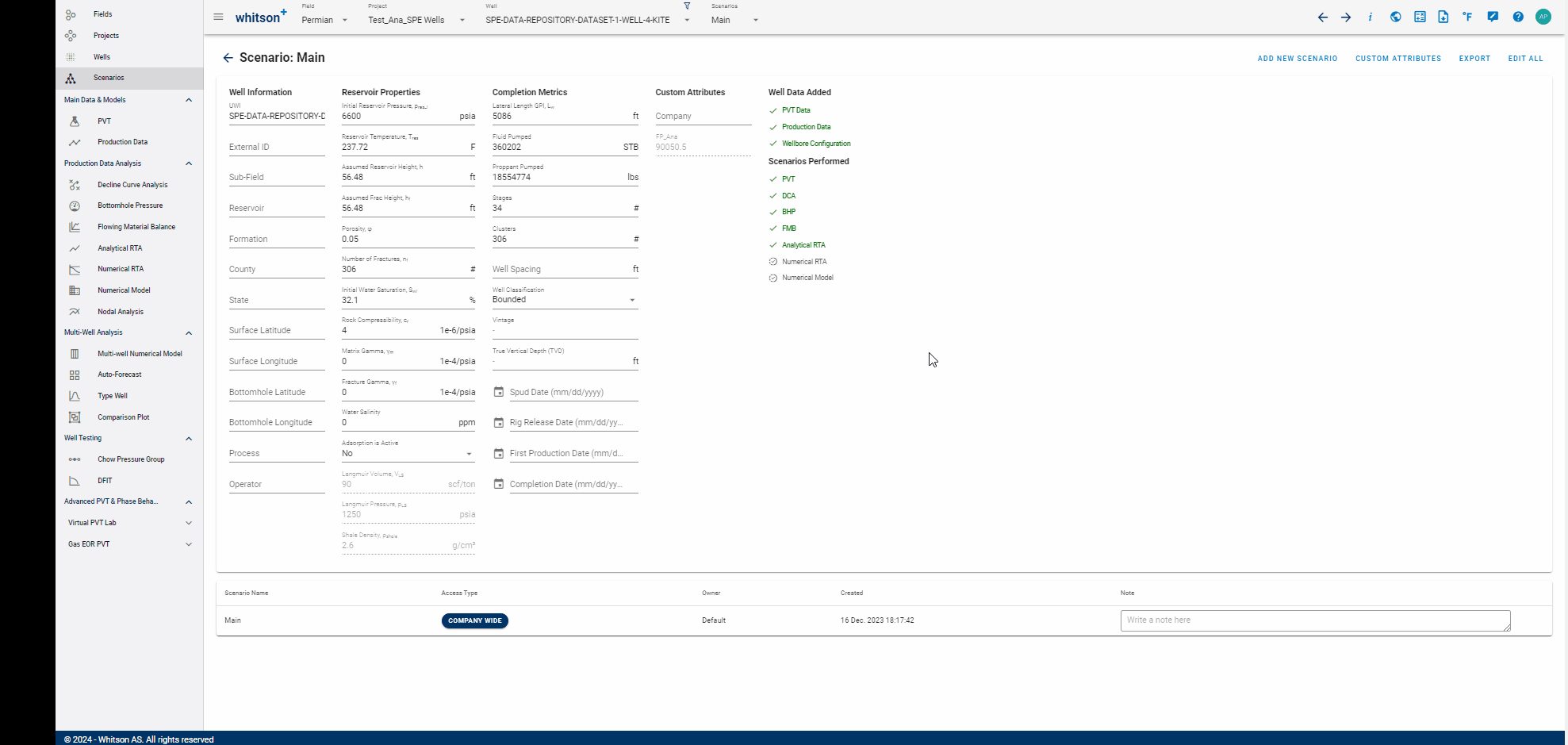
There are two alternative ways for the user to add a new scenario to same well:
First
- Hover and click ADD NEW SCENARIO.
- Add new scenario name and click SAVE.
Or, second
- Hover to Scenarios dropdown menu on top of the page (next to Well Name).
- Click Add new scenario.
- Add new scenario name and click SAVE.
- This method allows the user to add new scenario while on the module page. Then, it will be added on this scenario overview page automatically.
- To see all scenarios, clik View all scenarios. It will redirect user to Scenarios page.
- All steps are shown in the .gif above.
Choose which scenario to see and work with from Scenarios drop down menu. To edit each scenario, click on vertical ellipsis to the right of the scenario row.
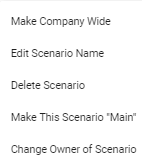
Scenarios Performed vs. Scenario Count
The Scenarios Performed on Scenarios page provides a comprehensive overview of the specific scenarios conducted within a given well under a particular scenario. That includes PVT, DCA, BHP, FMB, Analytical RTA, Numerical RTA and Numerical Model.
The Scenario Count refers to the scenarios that users add for a specific well. An scenario essentially duplicates a well, thereby sharing production data while maintaining separate parameters. This allows users the flexibility to perform their own scenario independently. Scenario count can be seen on the Well Overview page. It is worth noting that every well comes with a default scenario called Main, which is not included in the scenario count displayed in the software as shown in figure below.
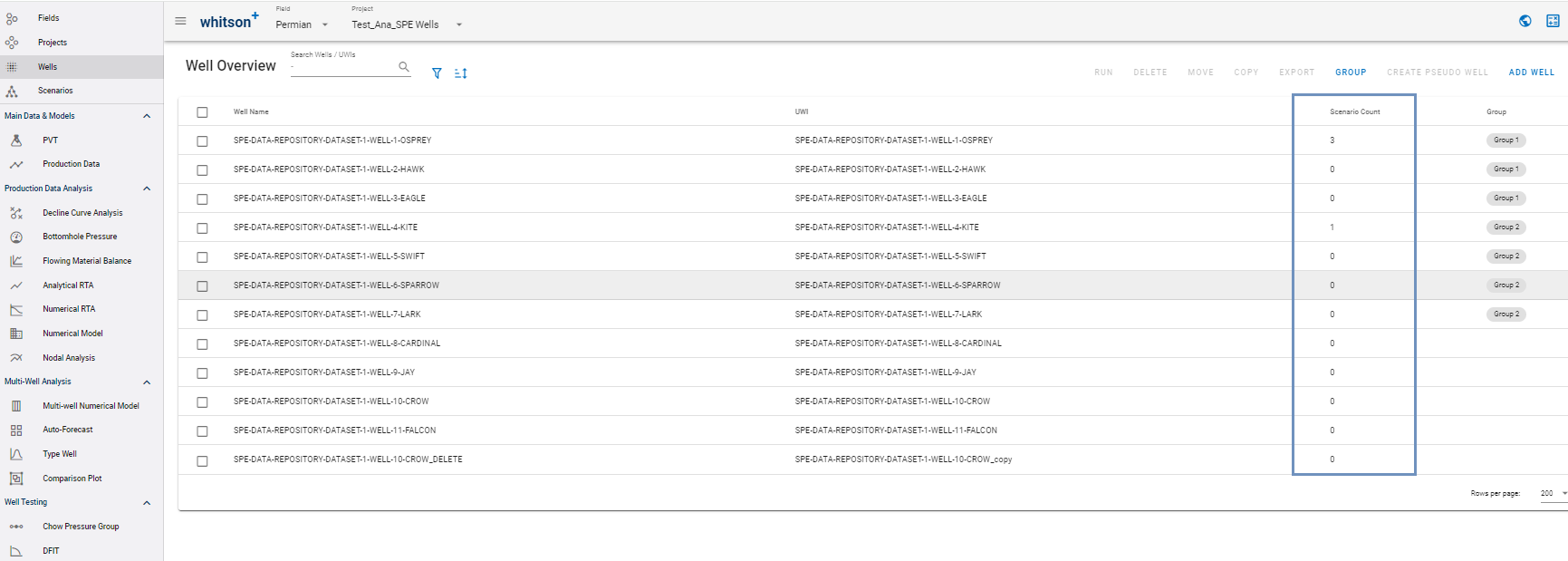
Add Atribute(s)
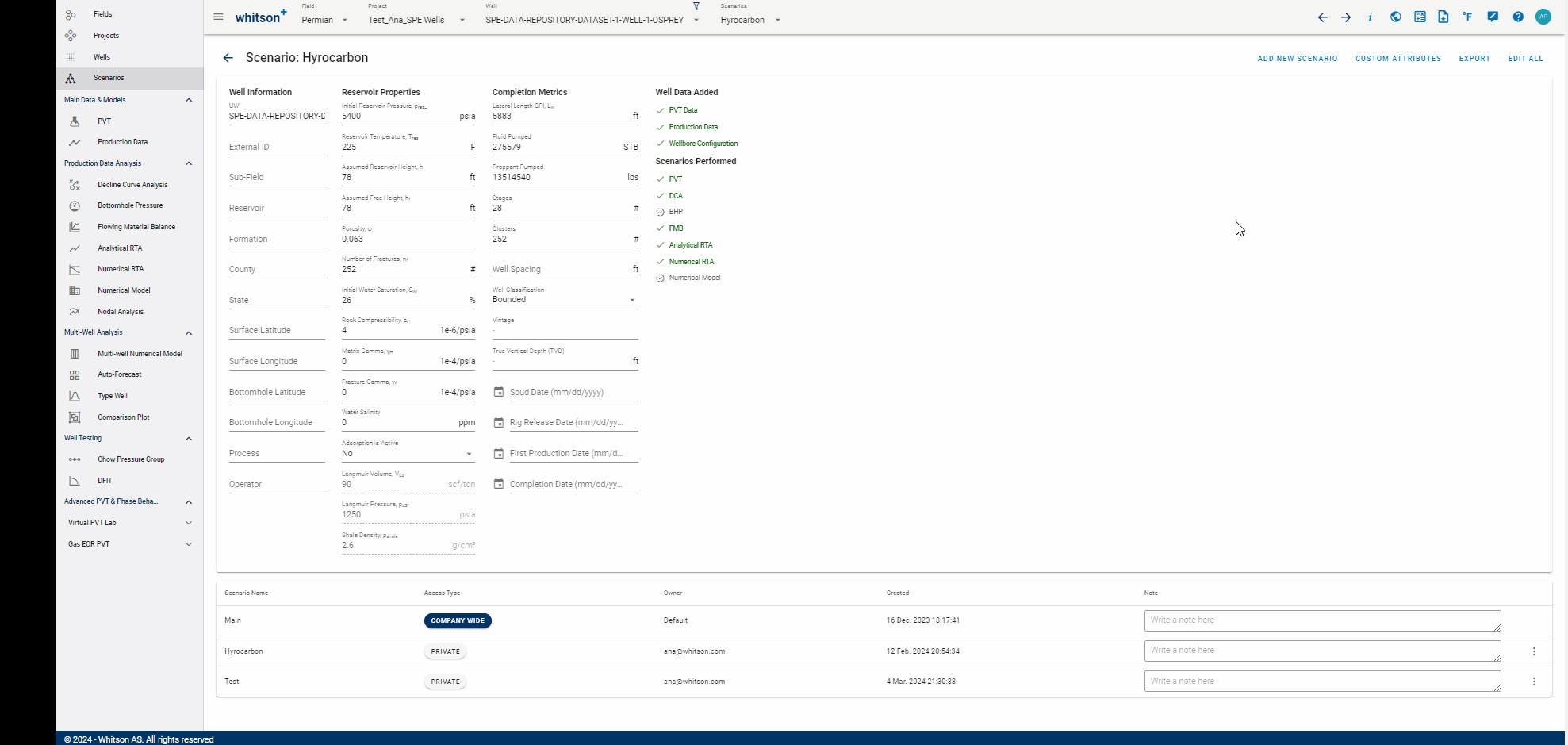
To add a new attribute:
- Hover and click ADD ATTRIBUTE.
- Choose Attribute Type, it can be Text, Date, or Number.
- Fill in the empty fields as desired.
- Click SAVE.
- All steps are shown in the .gif above.
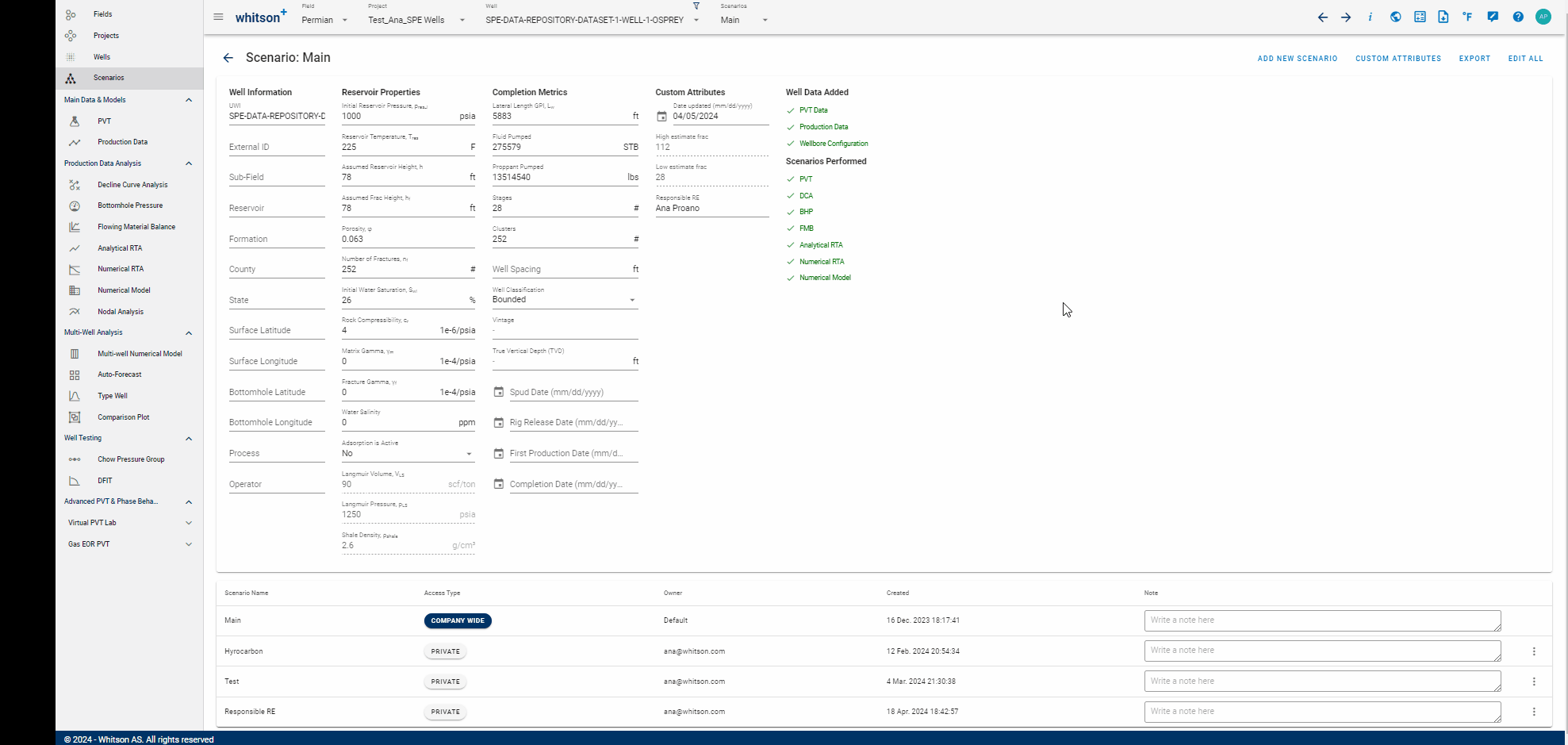
To manage custom attribute(s):
- Click EDIT ALL at the top right of the page.
- Click CUSTOM ATTRIBUTES.
- Add Attribute: To add new attribute(s)
- Calculate Attributes: To re-calculate all custom attributes
- Manage Attributes: To edit and/or delete attribute(s)
- All steps are shown in the .gif above.
Export
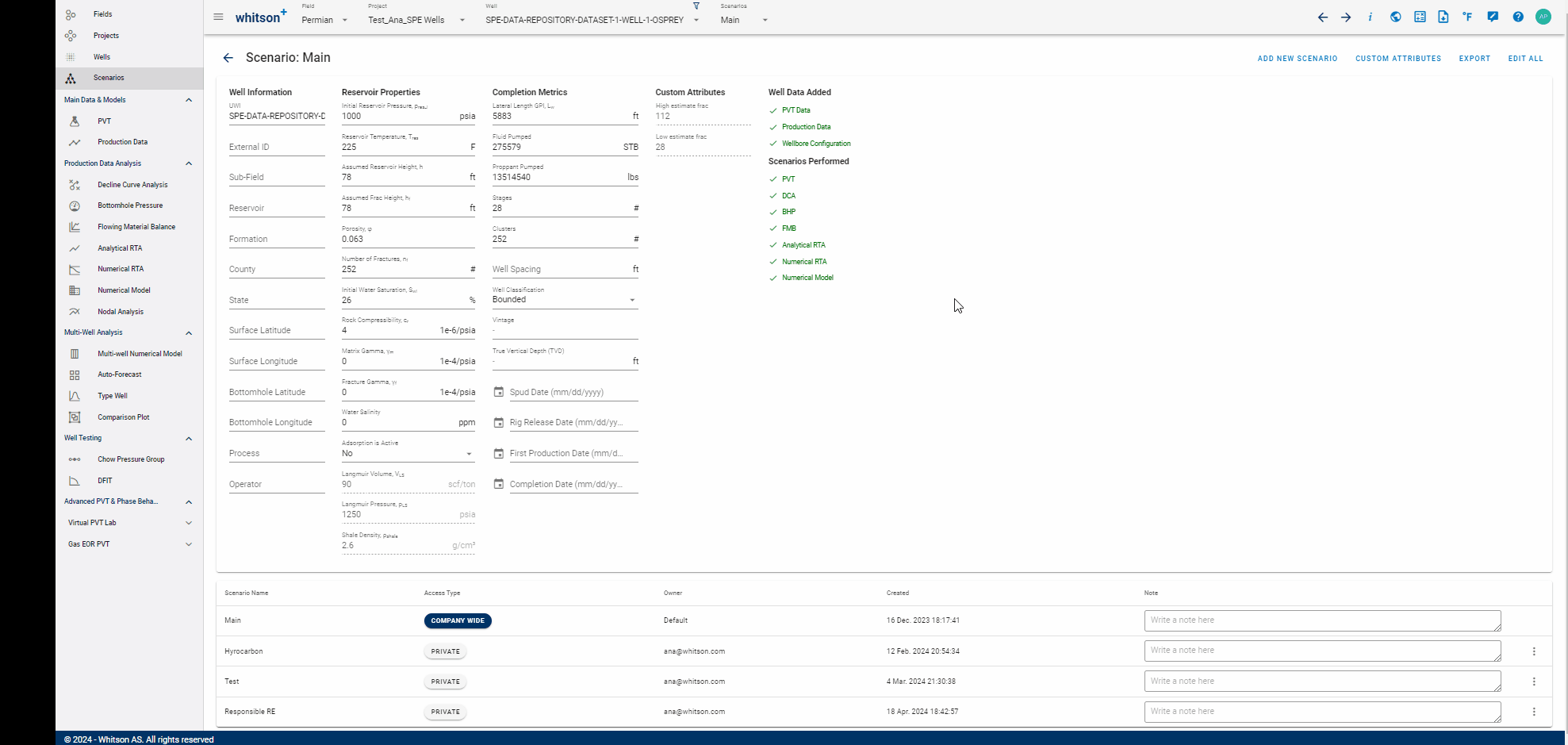
To export information of the well, click EXPORT at the top right of the page. The following data is included in the exported file:
- Well Data - Property Overview
- Surface Process
- Production Data
- Well Data - Composition
- Deviation Survey Data
- Wellbore Data
Note that the exported properties correspond to the selected scenario.
Edit All
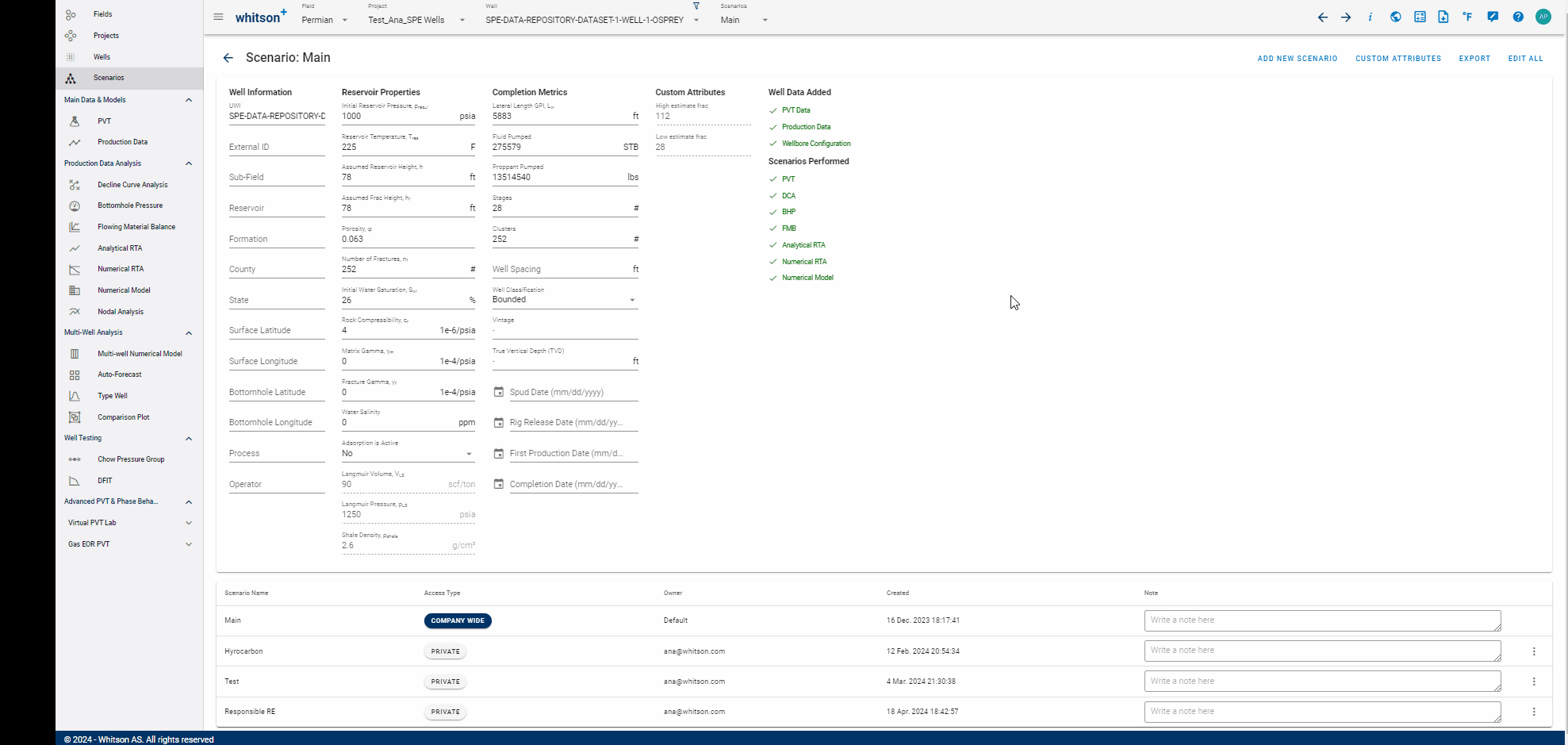
The properties listed on this page can be mass edited by clicking EDIT ALL button at the top right of the page.