Production Data - Stock Tank Rates
Rate Input
Options
The user can choose to input either stock tank or separator rates. This page goes through the details of working with stock tank rates. If you are working with separator rates, follow the information here instead Production Data - Separator Rates.

Overview
The software allows manual editing of all stock tank rate input. Users can view, enter, or adjust daily measurements directly in the platform.

- Date: production data recording date
-
Stock Tank Rates
- qo: oil production rates at the stock tank (field: STB/d, SI/Metric: Sm\(^3\)/d, SI/Metric Canada: Sm\(^3\)/d)
- qg: gas production rates at the surface (field: Mscf/d, SI/Metric: 10\(^{-3}\)Sm\(^3\)/d, SI/Metric Canada: 10\(^{-3}\)Sm\(^3\)/d)
- qw: water production rates at the stock tank (field: STB/d, SI/Metric: Sm\(^3\)/d, SI/Metric Canada: Sm\(^3\)/d)
-
Measured Pressure and Gas-Lift Rates
- Gauge Pressure: measured downhole gauge pressure (field: psia, SI/Metric: bara, SI/Metric Canada: kPaa)
- Tubing Pressure: tubing pressure (field: psia, SI/Metric: bara, SI/Metric Canada: kPaa)
- Casing Pressure: casing pressure (field: psia, SI/Metric: bara, SI/Metric Canada: kPaa)
- Gas Lift: gas lift injection rate if using gas lift (field: Mscf/d, SI/Metric: 10\(^{-3}\)Sm\(^3\)/d, SI/Metric Canada: 10\(^{-3}\)Sm\(^3\)/d)
- Liquid Level: measured depth of liquid level if using rod pump (field: ftMD, SI/Metric: mMD, SI/Metric Canada: mMD)
- Line Pressure: line pressure (field: psia, SI/Metric: bara, SI/Metric Canada: kPaa)
- Choke Size: choke size (field: 1/64 inch, SI/Metric: mm, SI/Metric Canada: mm)
How to Upload
There are three ways to upload production data into whitson+:
- Manual upload. Copy and paste production data into frontend,
- Datadump pre-populated flat files (excel or csv),
- API /database connection for automatic data upload (updated every day).
Remember
- Just upload only one available data, i.e. if you only have stock tank rates available, then upload the stock tank rates only, and vice versa.
- If you don't want to calculate bottomhole pressures, you can skip the columns related to that calculation (tubing pressure, casing pressure, gas lift rates).
When the well is on gas lift, are gas rates netted or gross (including gas lift rates)?
The inputted gas rates in the production data editor are assumed to be netted out
The reason we do this is because the gas rate is used everywhere in the system, including numerical model, flowing material balance and RTA; and there the gas lift is not part of the calculation (i.e. not part of the reservoir flow).
In the BHP calculations, to get the total gas that is flowing inside the wellbore, we just do the calculation in the background as follows:
1. Manual Upload
1.1 Upload data
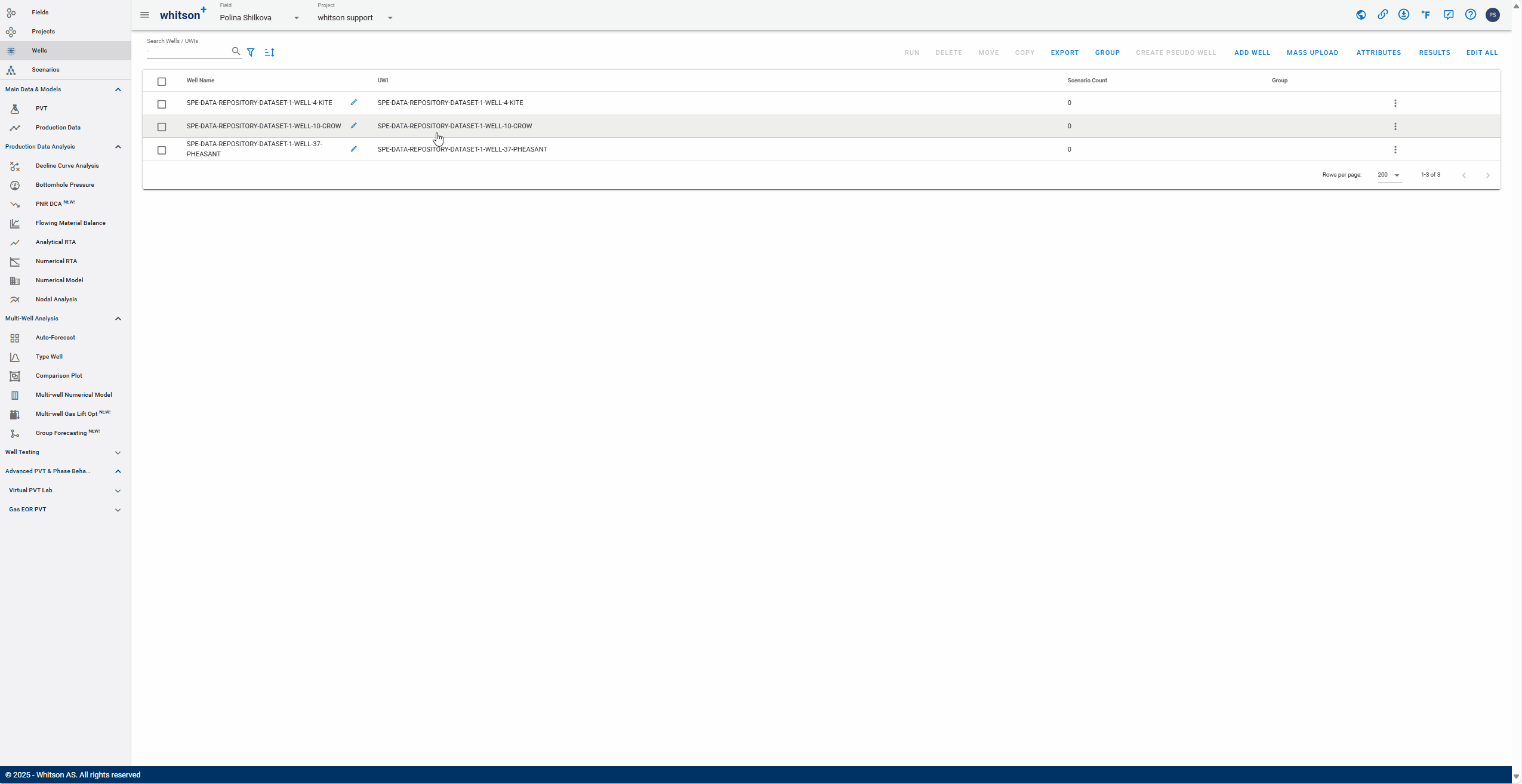
- Click the "UPLOAD" to upload data.
- Copy paste in the relevant columns.
- Click "SAVE" to the lower left when finished.
- All the steps are shown in the gif above.
Remember
- The functionality is very similar to excel, so a good rule of thumb "if it works in excel, it works here".
- Just upload the data you have available, skip the rest.
1.2 Edit data
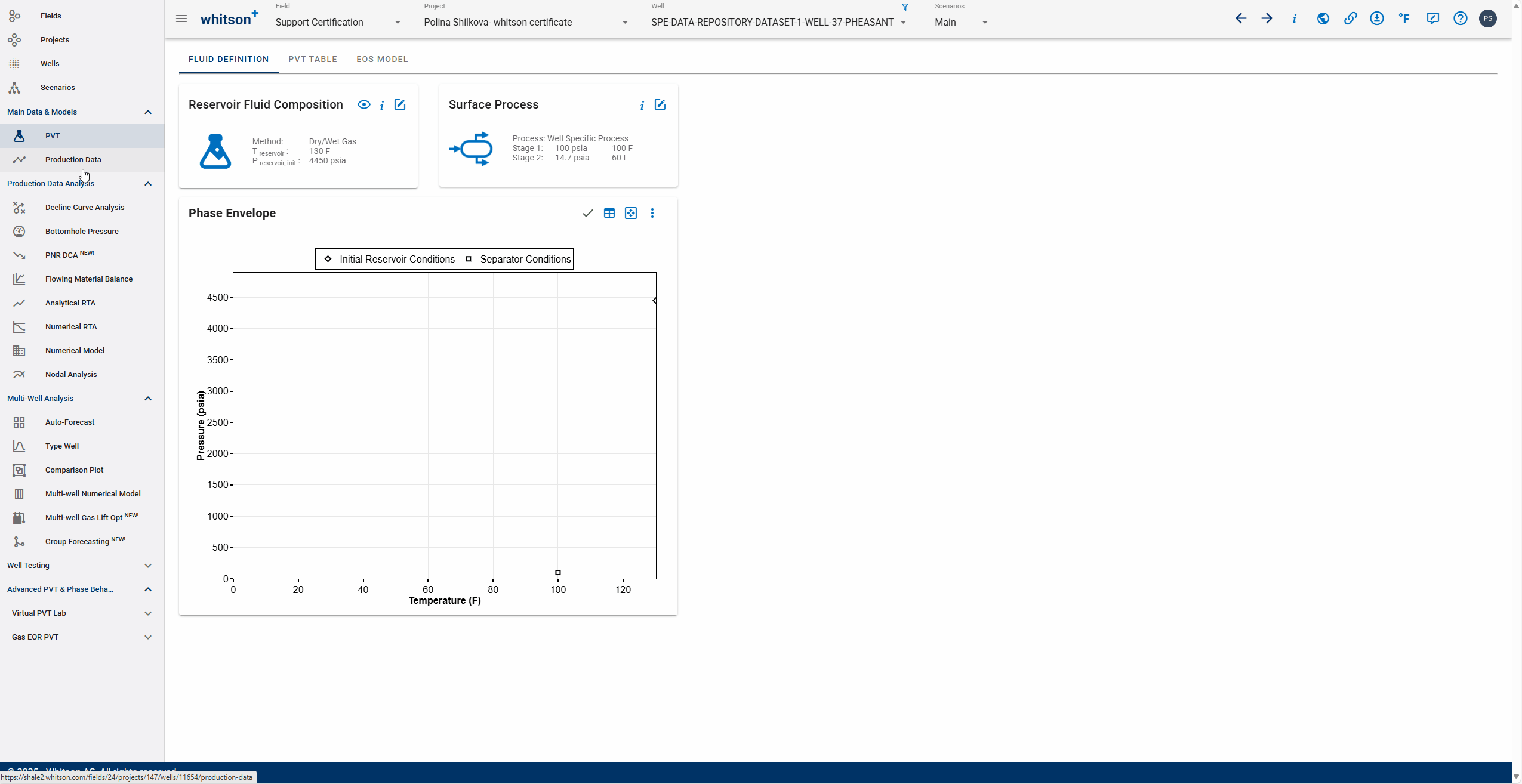
- Click "EDIT" to edit data.
- Change cells you would like to change.
- Click "SAVE" to the lower left when finished.
- All the steps are shown in the gif above.
1.2.1 Add more data points (rows)
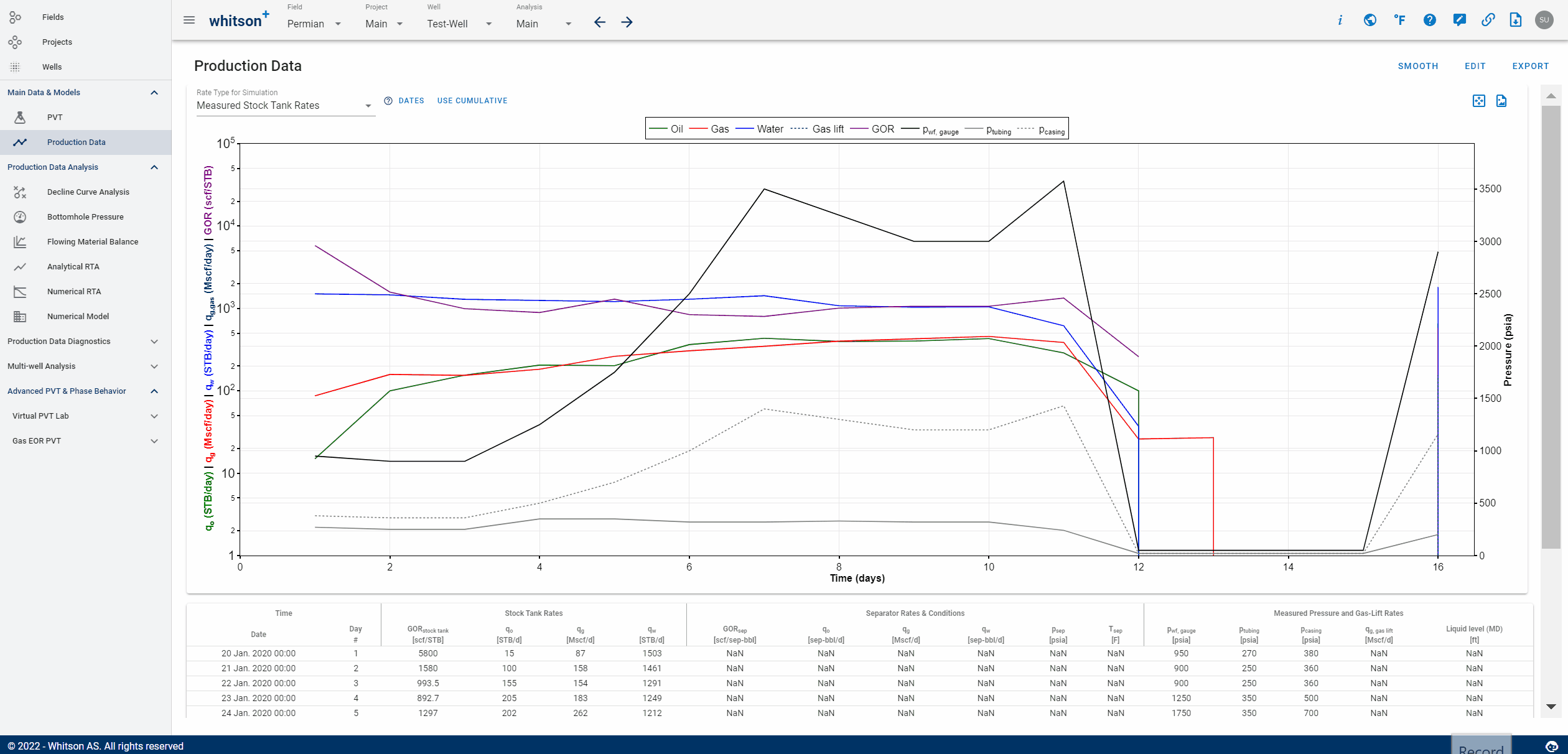
- Go to data below the last row.
- Copy-paste in new rows of data.
- Click "SAVE" to the lower left when finished.
- Remember that the date (time) value must be unique, and increase in order.
- All the steps are shown in the gif above.
1.2.2 Delete data (rows)
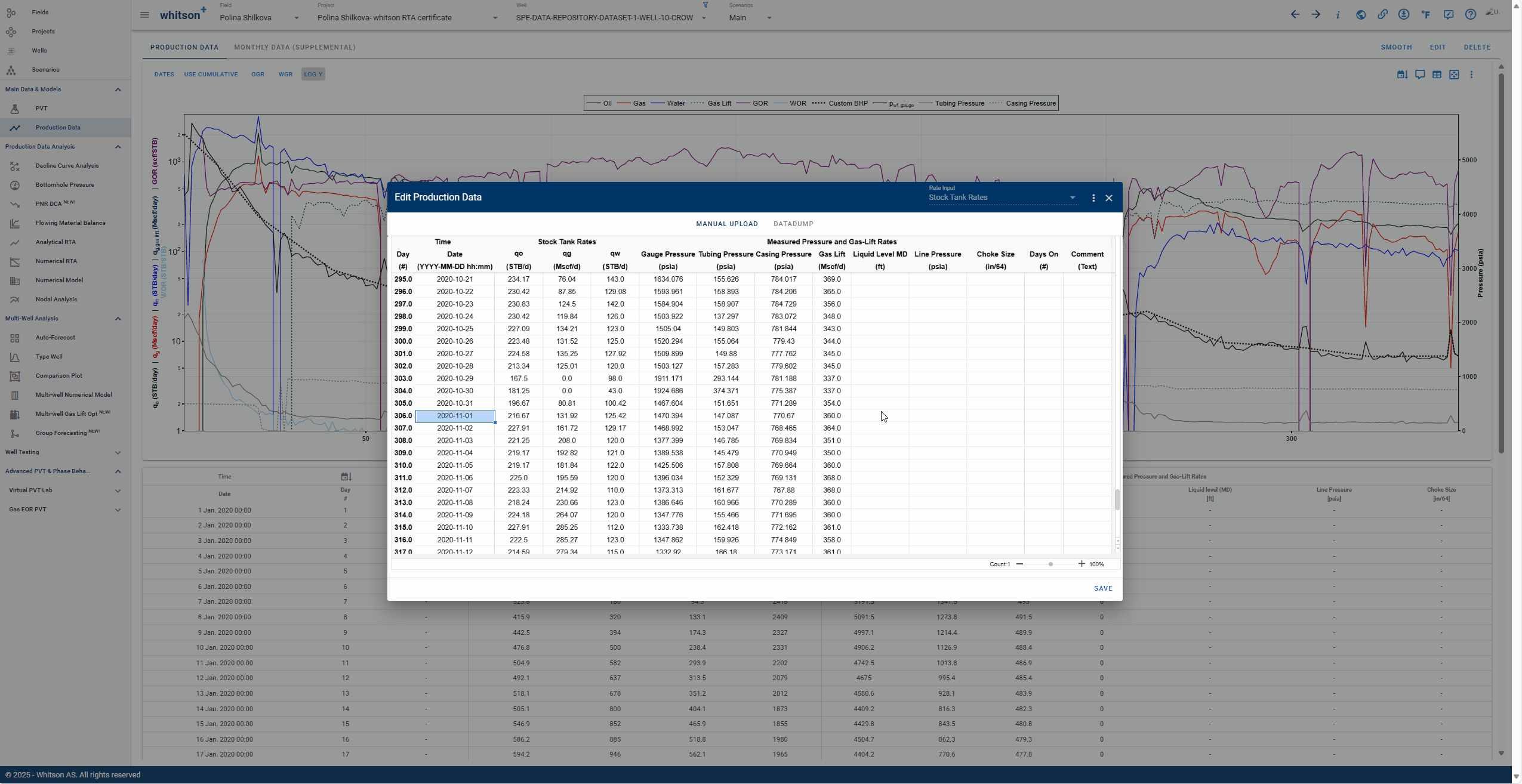
- Select data (row) you'd like to remove.
- Use the "delete" or backspace key on your keyboard to remove row(s).
You can also use the keyboard shortcut: CTRL + SHIFT + right arrow + down arrow - Click "SAVE"
- All the steps are shown in the gif above.
1.3 Smooth data
If the inputed production data is bad, it can be smoothed graphically. See more in video above.
1.4 Visual Delete
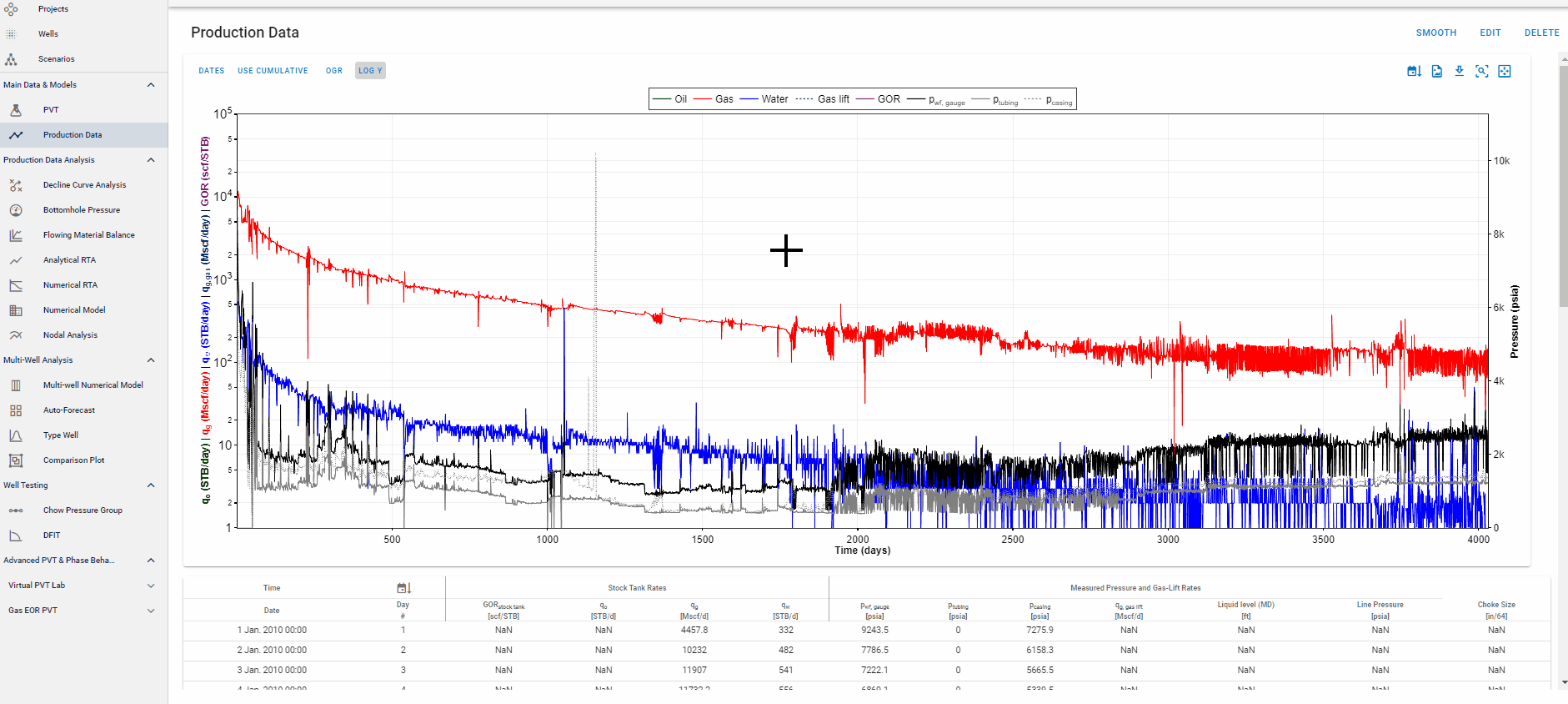
- Click "DELETE" and then "Visual delete".
- Drag the black dotted line to the desired start date. Data before that line will be deleted.
- Drag the blue dotted line to the desired end date. Data after that line will be deleted.
- Click "Delete Selected Data" to save changes.
- All the steps are shown in the gif above.
2. Datadump pre-populated excel file
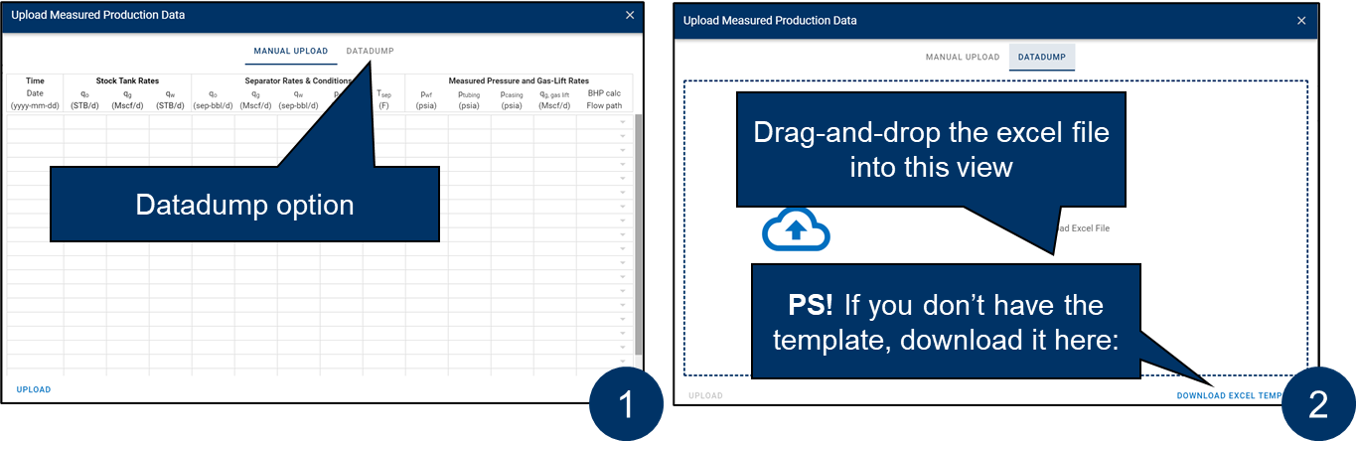
- Click the "arrow up" symbol to upload data.
- Click the datadump option at the top of the dialog box.
- Drag-and-drop the pre-populated datadump file into the frontend.
- If you don't have the template, you can access it by clicking "Download Excel Template".
- Click "Upload" to the lower left when finished.
- All the steps are shown in figures above for stock tank and separator data, respectively.
3. API or database connection for automatic data upload
Contact support@whitson.com to set this up for your company.