Group Forecasting
Group Forecasting allows users to generate aggregated forecasts by grouping multiple wells together based on shared attributes (e.g., reservoir, completion, custom, etc.) and applying forecasting logic collectively to the entire group. This is useful for understanding area-level production trends, evaluating development scenarios, and conducting portfolio-level economic assessments.
1. Purpose and Overview
Group Forecasting is designed to simplify the process of generating aggregated production forecasts for large sets of wells. Instead of manually aggregating wells and forecasting them, users can:
- Group wells by shared properties (e.g., pad, formation, or lateral length)
- Apply a common decline profile to the entire group
- Adjust group-level parameters that dynamically update all included wells
This module ensures consistency and repeatability and helps in identifying underperformers or overperformers relative to the group.
2. How to Perform a Group Forecast
2.1. Create New Group
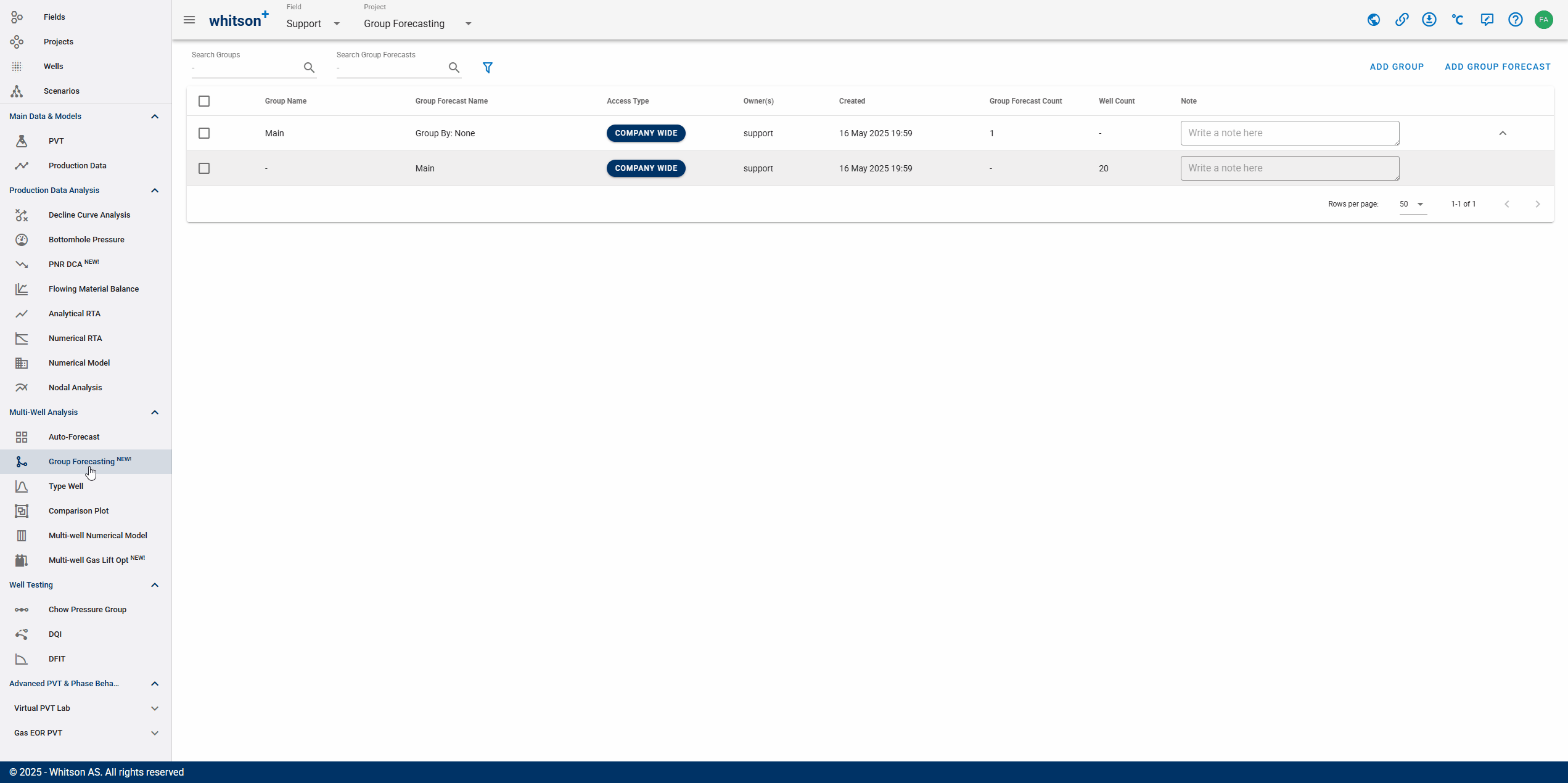
- In the navigation panel, click Group Forecasting.
- In the upper-right corner, click ADD GROUP.
- Use the Group By dropdown to select a grouping category (e.g., pad, formation, lateral length). This attribute will define how the wells are grouped.
- Provide a name for the group.
- Select the wells to include by checking the corresponding boxes in the well list. You can also use the map feature to select wells spatially.
- Click ADD GROUP in the lower left.
Once saved, it will create a "Group" based on the selected category and automatically generate "Sub-Groups" for each unique value of that category. Wells will be assigned to their corresponding sub-groups based on the value of the selected grouping attribute.
2.2. Add Group Forecast
You can add a new Group Forecast to an existing Group, as shown on the GIF below:
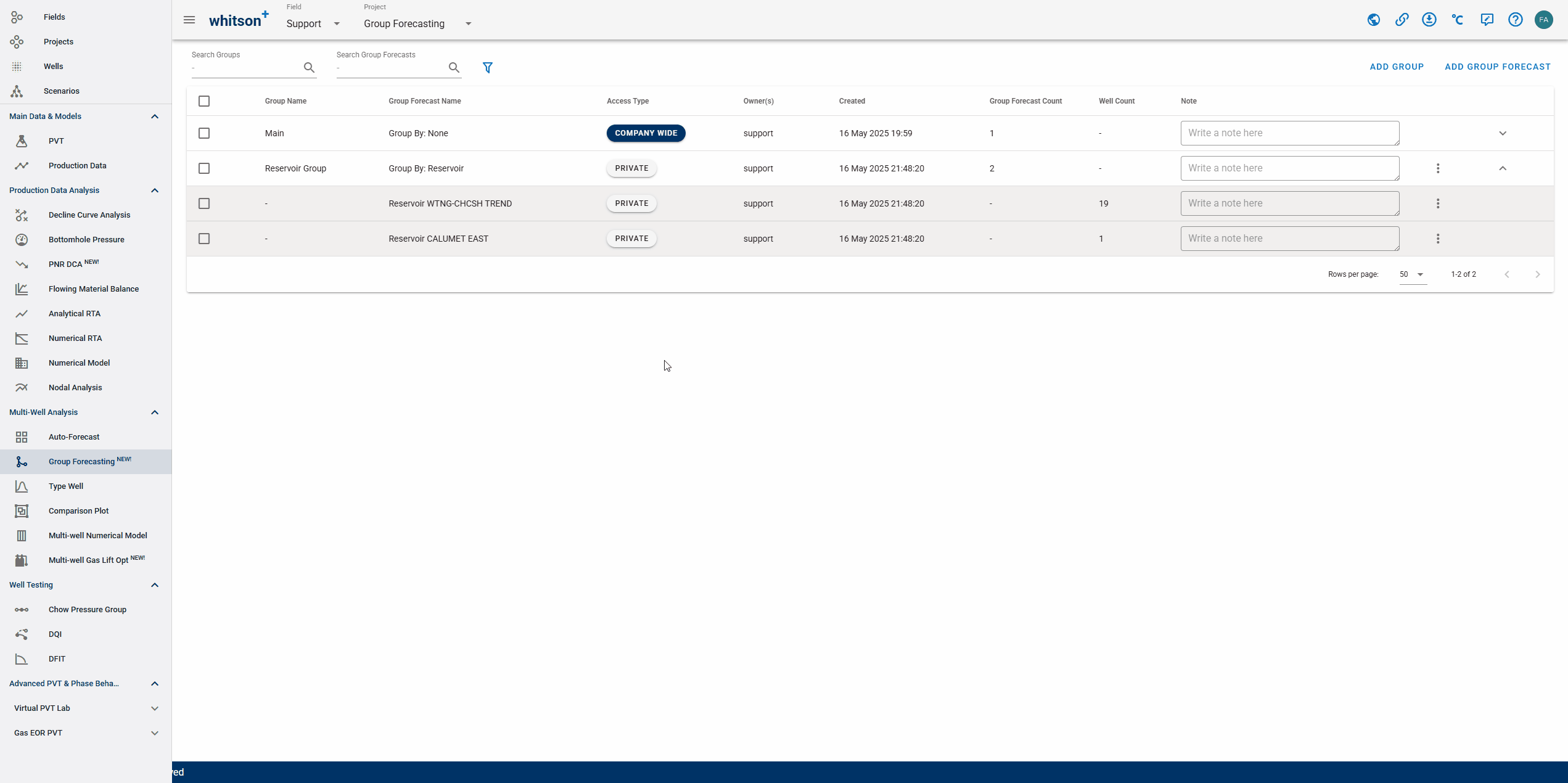
- In the upper-right corner, click ADD GROUP FORECAST.
- Use the Group dropdown as the destination group where the group forecasting will be added.
- Provide a name for the group forecast and choose the access type (either Private or Company Wide).
- Select the wells to include by checking the corresponding boxes in the well list. You can also use the map feature to select wells spatially.
- Click ADD GROUP FORECAST in the lower left.
You can store multiple group and group forecasts per project
The main Group and Group Forecast page provides an overview of all created group forecasts, including their creation date, author, and the list of wells assigned to each group.
2.3. Set-up the Group Forecast
2.3.1. Wells
2.3.1.1. Well Selection
Select the wells available in the Group Forecast to be added to the plot by checking the box next to each well name, as shown in the GIF below:
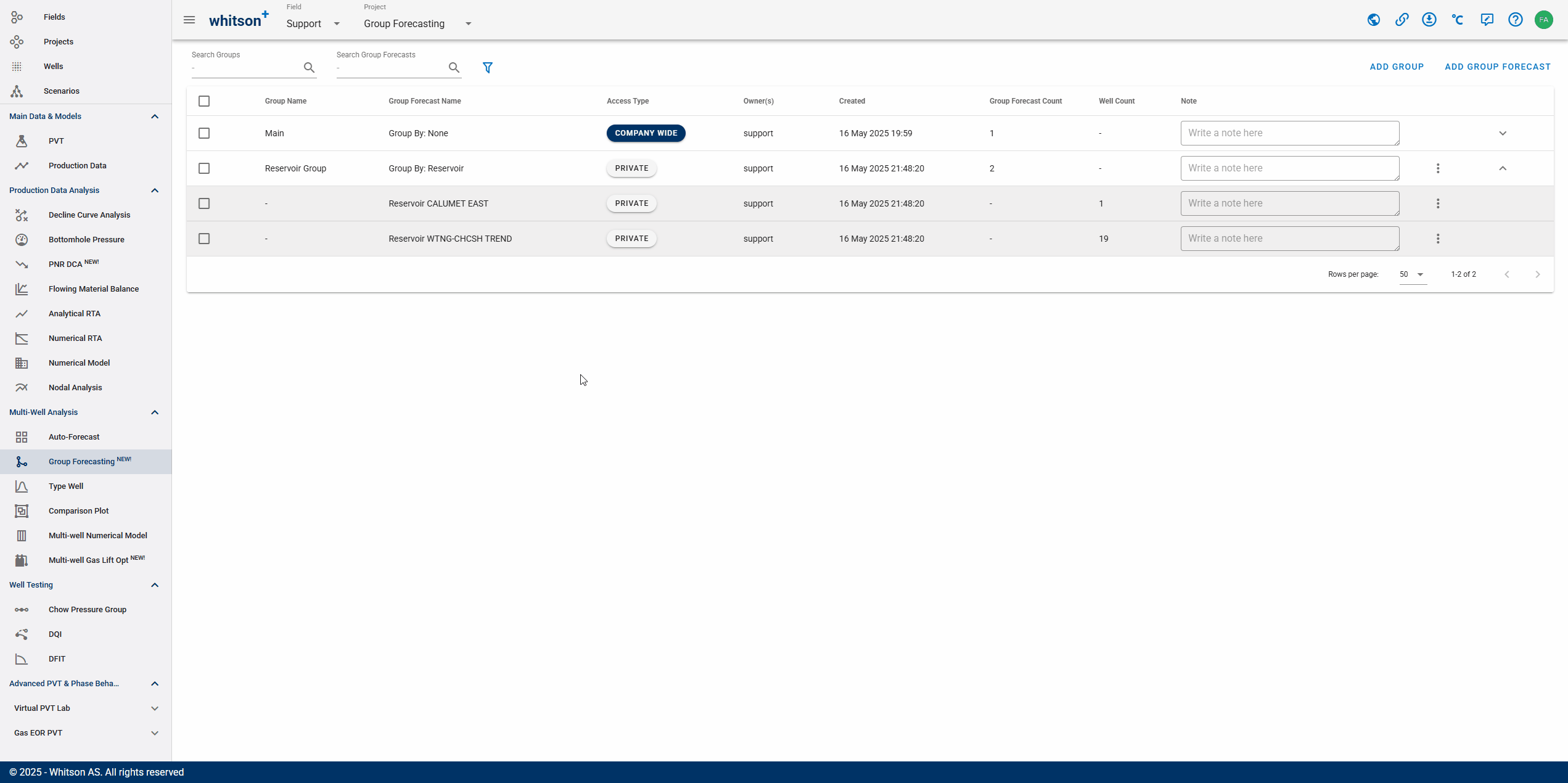
To select all wells, click the checkbox next to the search bar. Alternatively, you can:
- Use the search field to find specific well identifier.
- You can also filter wells using the Private or Company Wide custom groups you previously created."
2.3.1.2. Pick Relevant Phase
By default, the primary phase will be Oil for oil wells and Gas for gas wells.
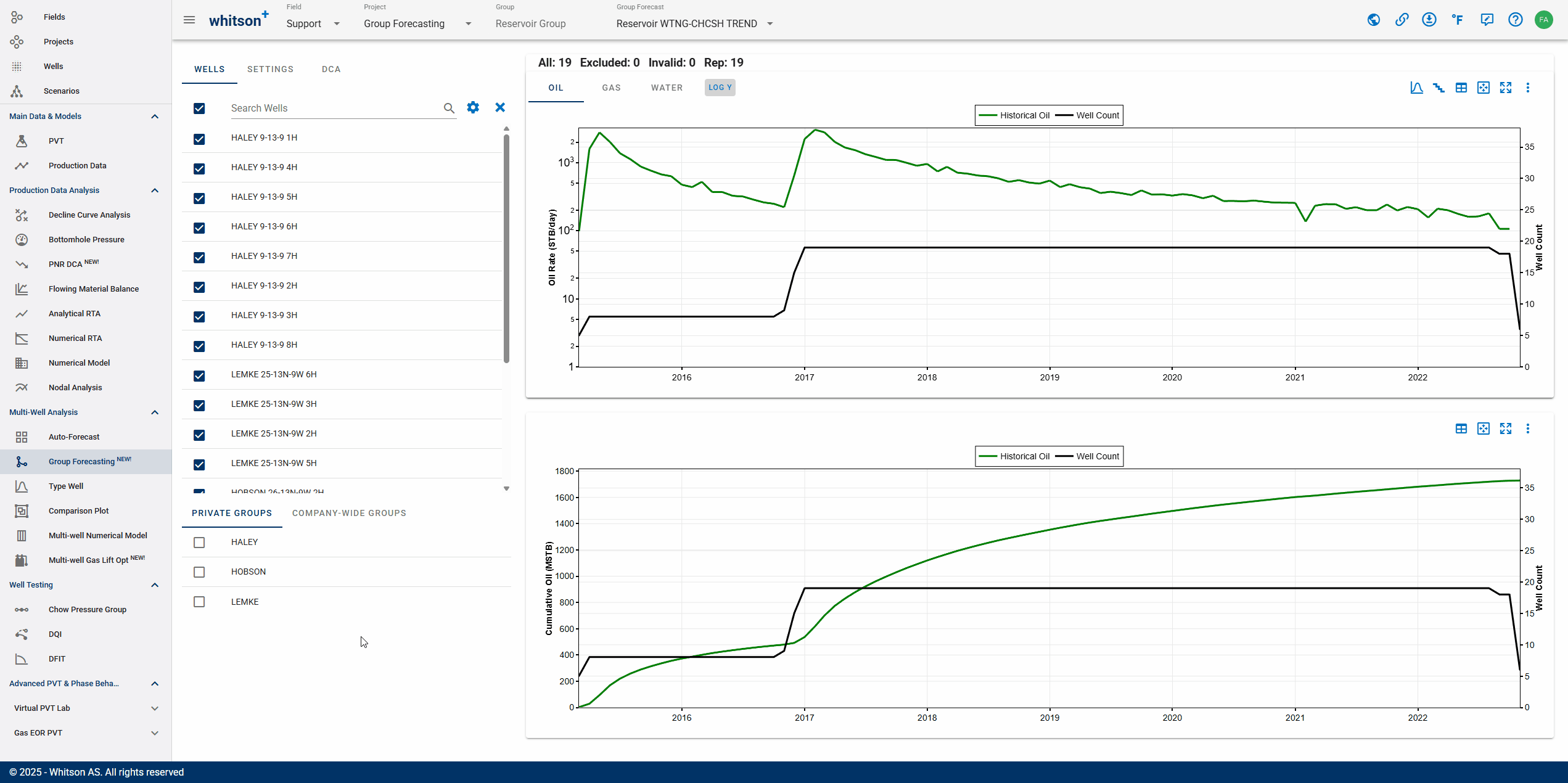
2.3.2. Settings
2.3.2.1. Aggregation Type
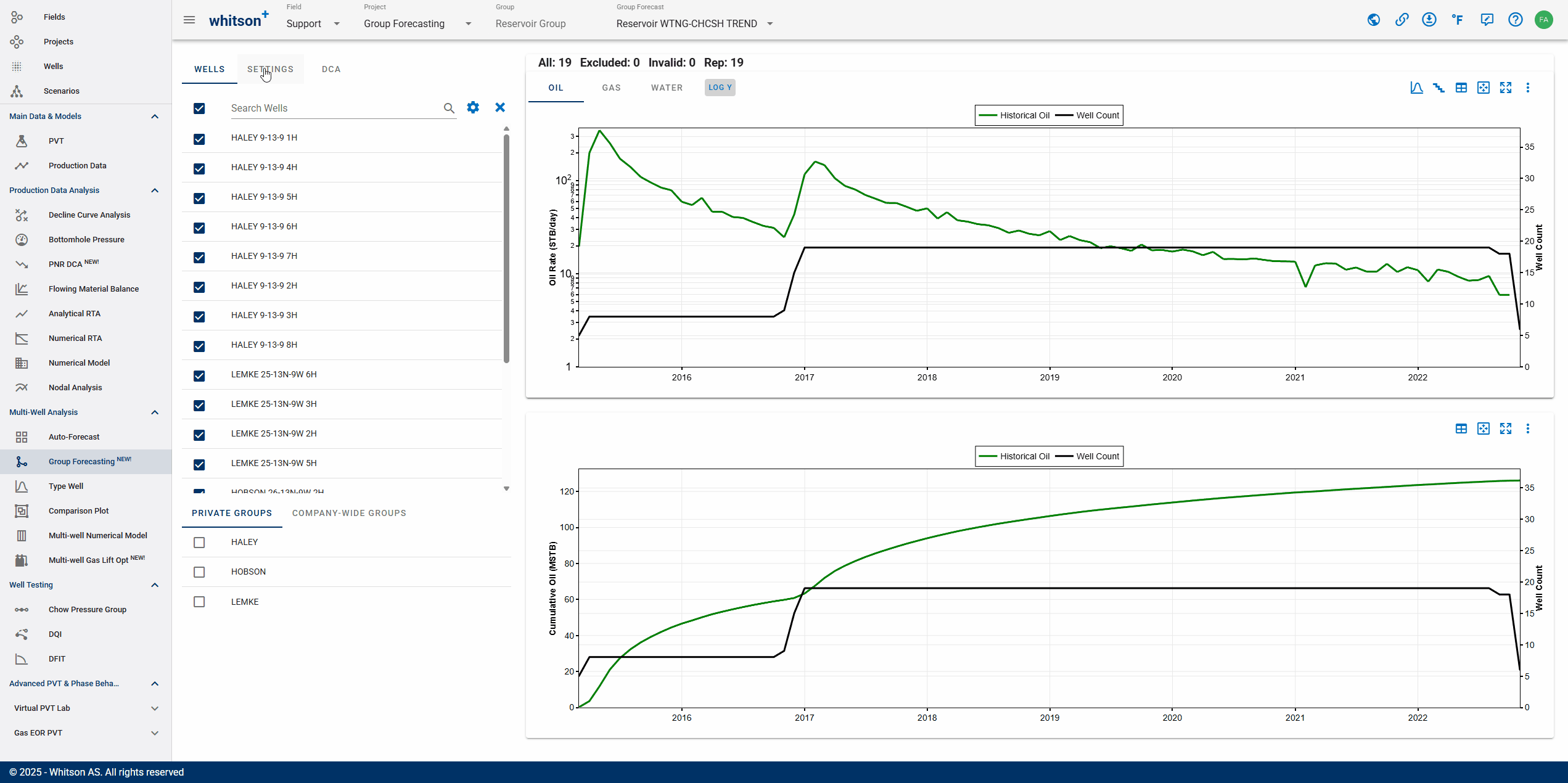
The available options are:
- Sum: Adds the production from all selected wells at each time step. Best for evaluating total production from a group.
- Arithmetic Mean: Calculates the simple average of the production rates across all wells. Useful when comparing average well performance.
- Geometric Mean: Computes the multiplicative average, which reduces the impact of outliers. Suitable for analyzing log-normal distributions, often seen in unconventional wells.
2.3.2.2. Normalization Attribute
Normalization allows you to standardize production by relevant properties to enable meaningful comparisons across wells, such as lateral length, fluid pumped, proppant pumped, stages, clusters, number of fractures or a custom attributes.
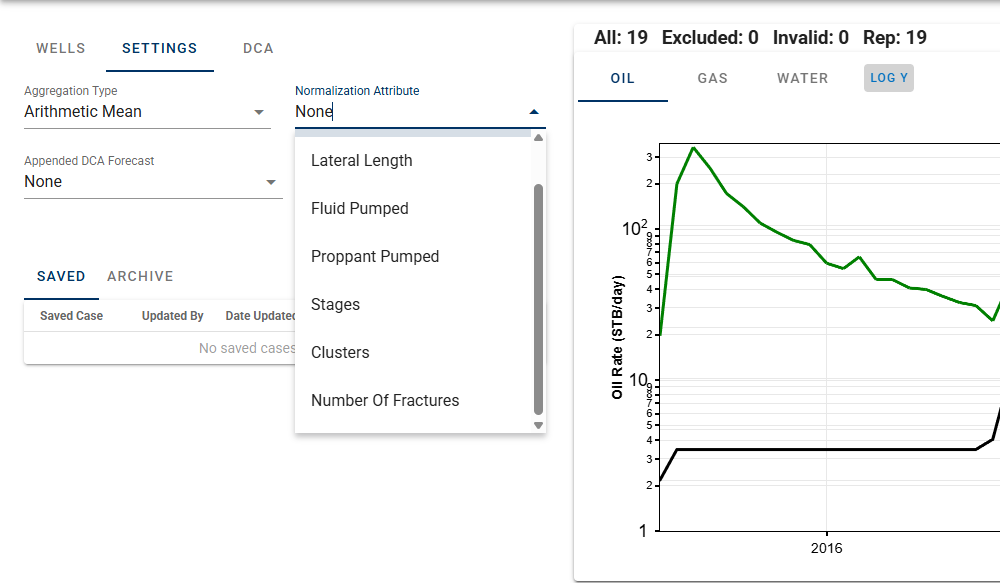
By applying normalization, wells are scaled to a common basis (e.g., barrels per 1,000 ft of lateral), making the group forecast more representative of intrinsic well performance rather than differences in well design. You can also use the Normalization Multiplier to put the normalization number for the selected variable.
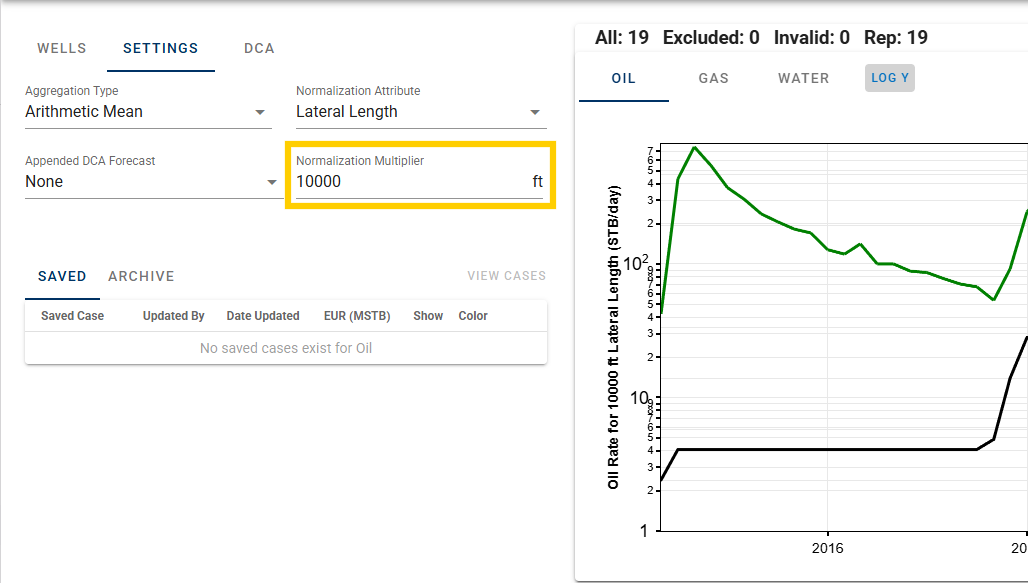
2.3.2.3. Append DCA Forecast
You can append a previously saved DCA forecast to the historical data of the group wells. The resulting group forecast will forecast the aggregation portion beyond historical data (i.e., forecasting the average curves).
The following options are available:
- None: Do not append DCA Forecast.
- Current Case: Append the DCA case currently applied to the wells.
- Custom: Manually define and append a custom set of DCA cases to the wells.
- Main: Append the DCA case from the Main, which is automatically created by default.
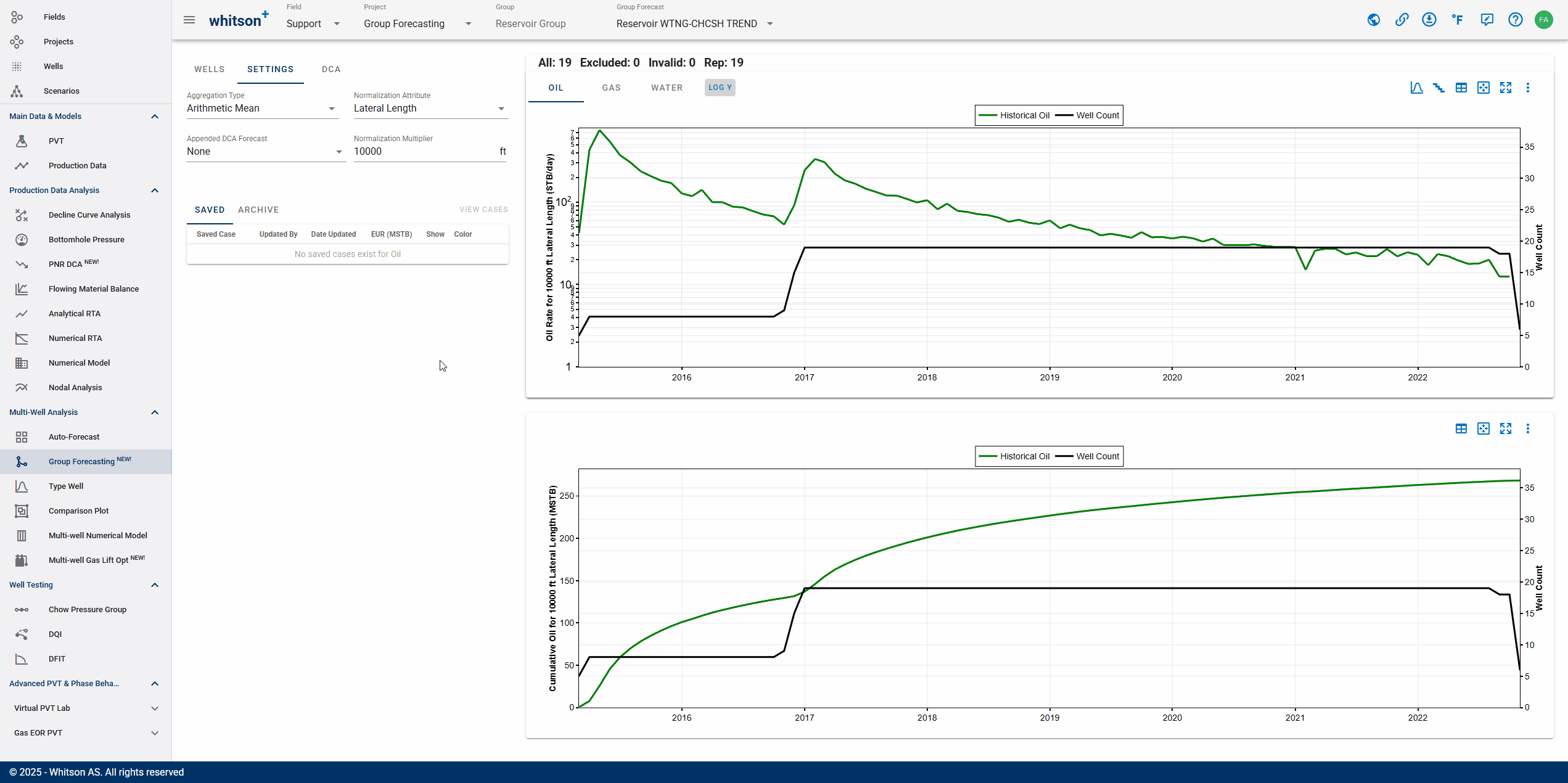
2.3.3. DCA
Forecast the Average vs Average the Forecasts
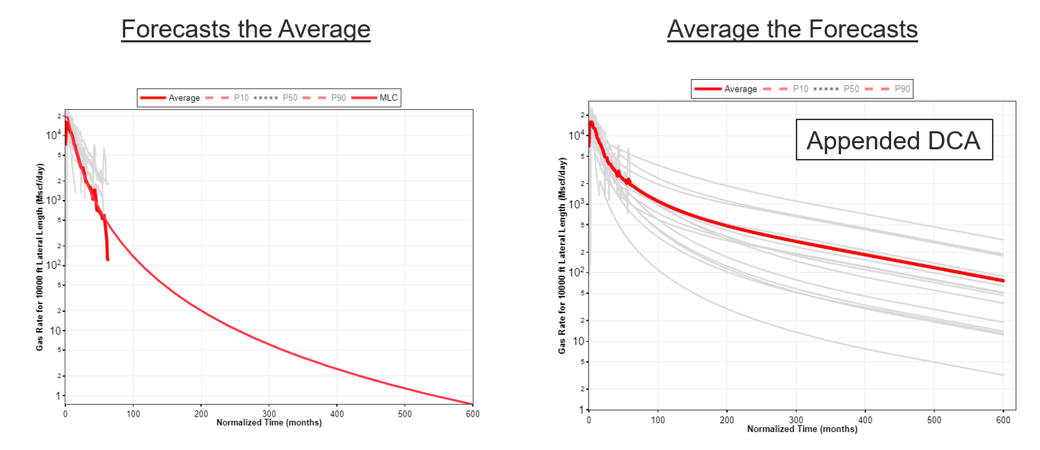
What's the difference?
Average the Forecasts
- Time consuming without auto forecast option.
-
Useful for statistical evaluation and P10/P90 quantification of EUR.
➜ Use the Appended DCA Forecast dropdown in the Settings tab to do this.
Forecast the Average
- Apply a decline to the truncated type well to obtain a full life profile of EUR.
-
Time effective, but does not provide distribution of EURs.
➜ Use the DCA tab in the Type well to do this.
2.3.3.1. Manually Edit DCA Fit
you can manually fine-tune the DCA fit by adjusting the parameters of each decline segment, either by typing values into the fields or from the plot by drag and drop the interactive points. If your forecast includes multiple segments (e.g., Modified Arps), each segment can be modified independently to reflect different flow regimes or operational phases.
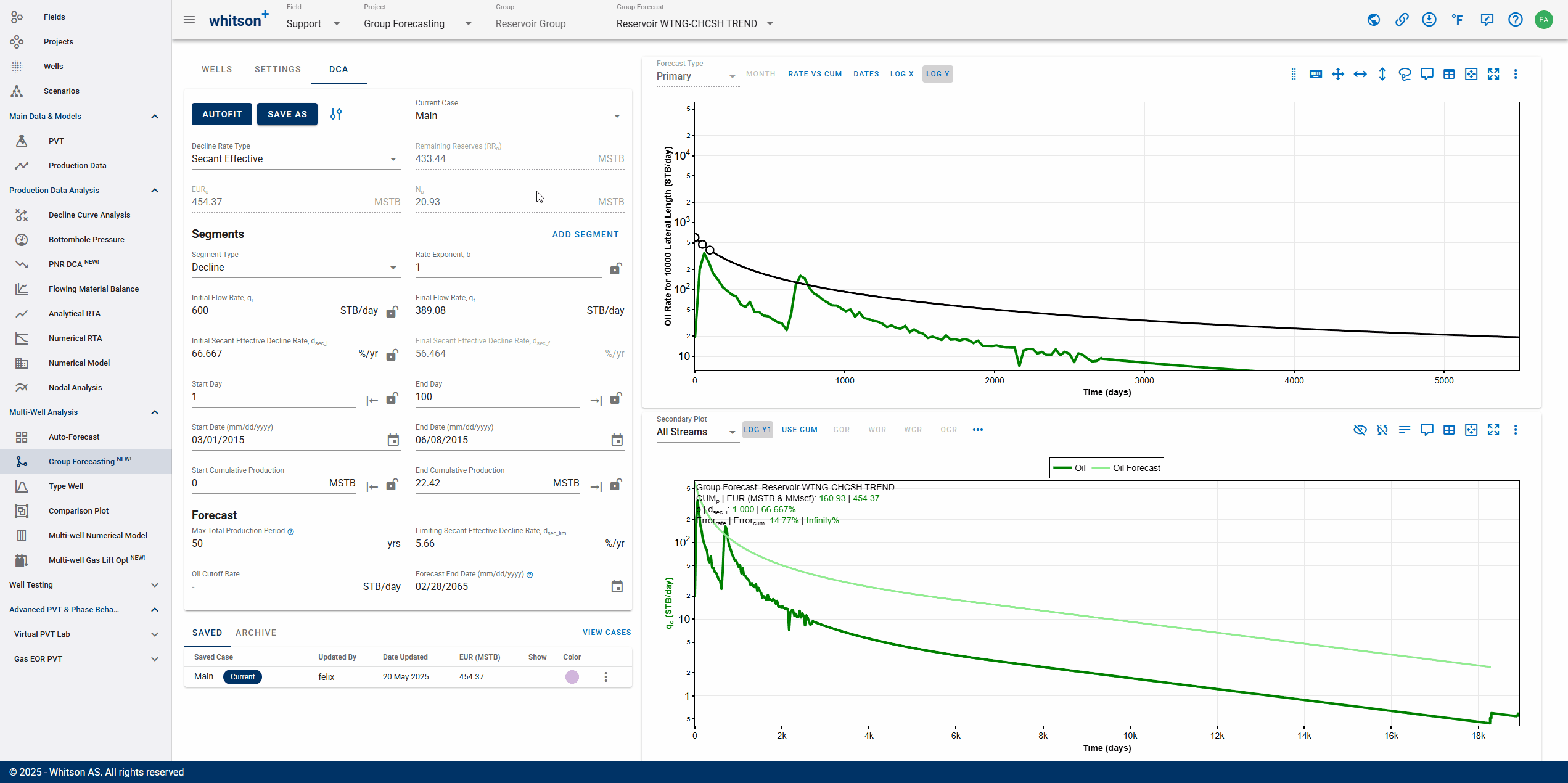
You can also drag adjustment points on the DCA plot to visually shape the decline curve:
- First Point – adjusts both qi and Di simultaneously.
- Second Point – adjusts the b-factor, which controls the curvature.
- Third Point – adjusts Di only, changing the steepness of decline.
Tip
Use the “Link to Previous Segment” checkbox if you want to ensure time continuity between segments.
2.3.3.2. DCA Autofit
How does the autofit algorithm work?
The autofit algorithm identifies the timestep with the highest production rate and performs a best-fit—either single-segment or multi-segment—starting from that point through the remainder of the historical data.
Default Bounds
| Parameter | Lower Bound | Higher Bound | Unit |
|---|---|---|---|
| 40% of max observed | 20% higher than max observed | volume unit / time | |
| 0 | 10 | /yr | |
| 0 | 2 | - |
Adjusting default autofit bounds on DCA parameters
You can also configure the settings for the autofit decline by adjusting the parameter bounds and specifying the autofit type.
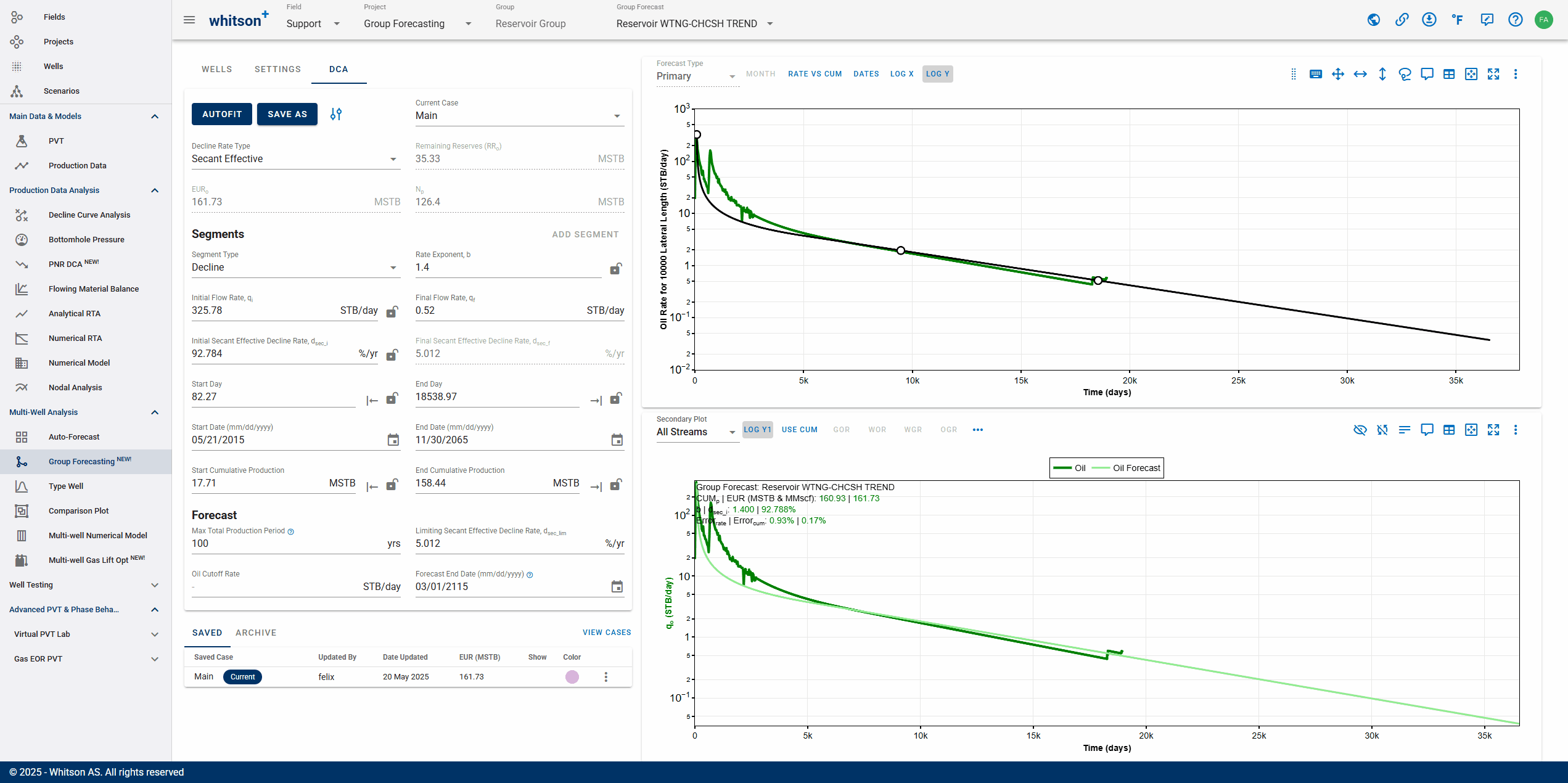
The autofit function will automatically add a second decline segment (if it does not exist) and fit 2 segments to the data if the autofit type is modified Arps decline. You can choose to autofit some or all of your segments at once and control the autofit on each segment by using the locks on decline parameters.
2.3.3.3. Save DCA Case
Click SAVE AS next to the AUTOFIT button to save the current fit as a new case.
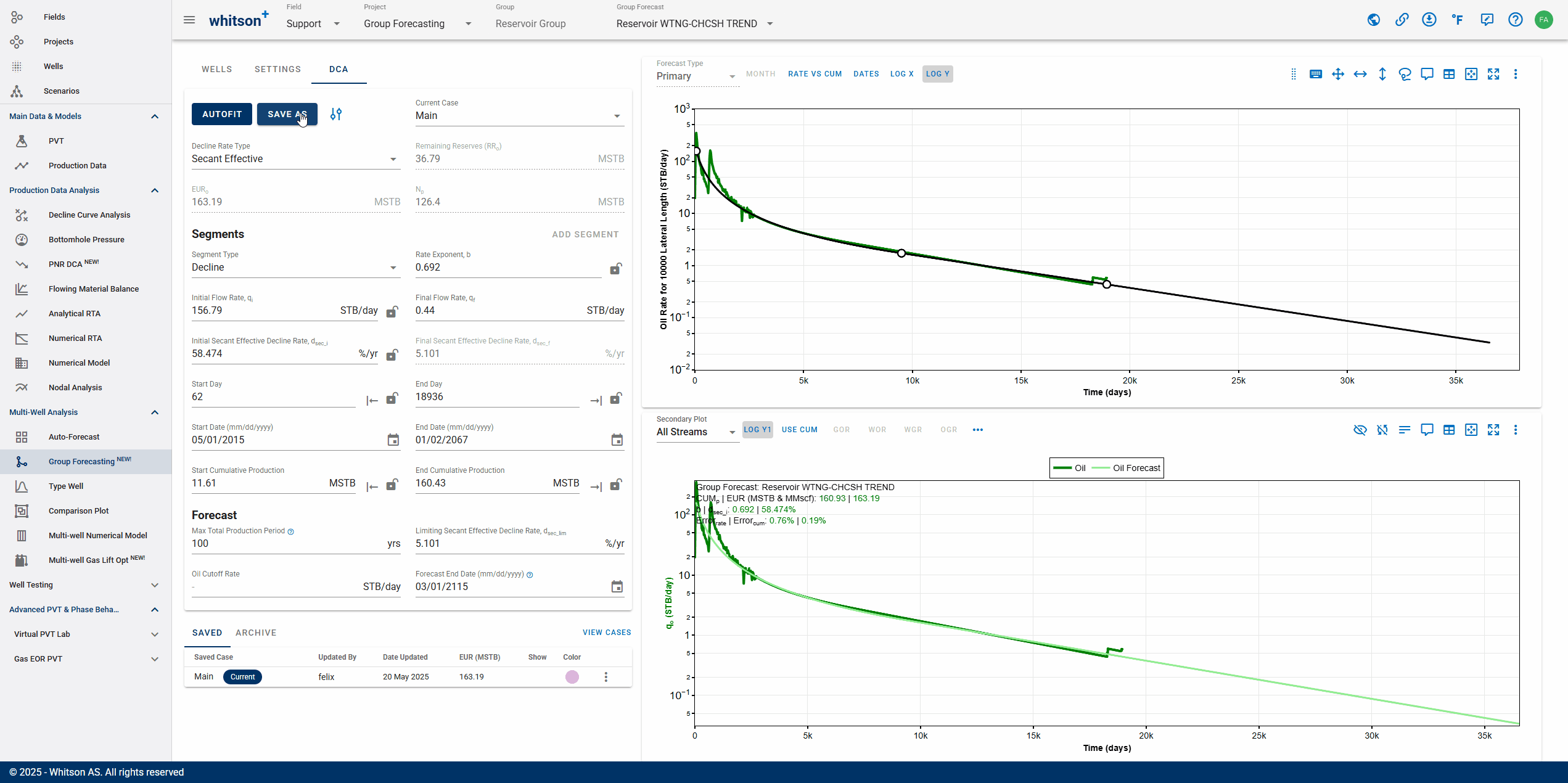
2.4. Example Case: Marcellus Wells
On a blank project, users can load the example wells using MASS UPLOAD -> EXAMPLES feature. This will load 27 wells into your project with production data and wellbore configurations.
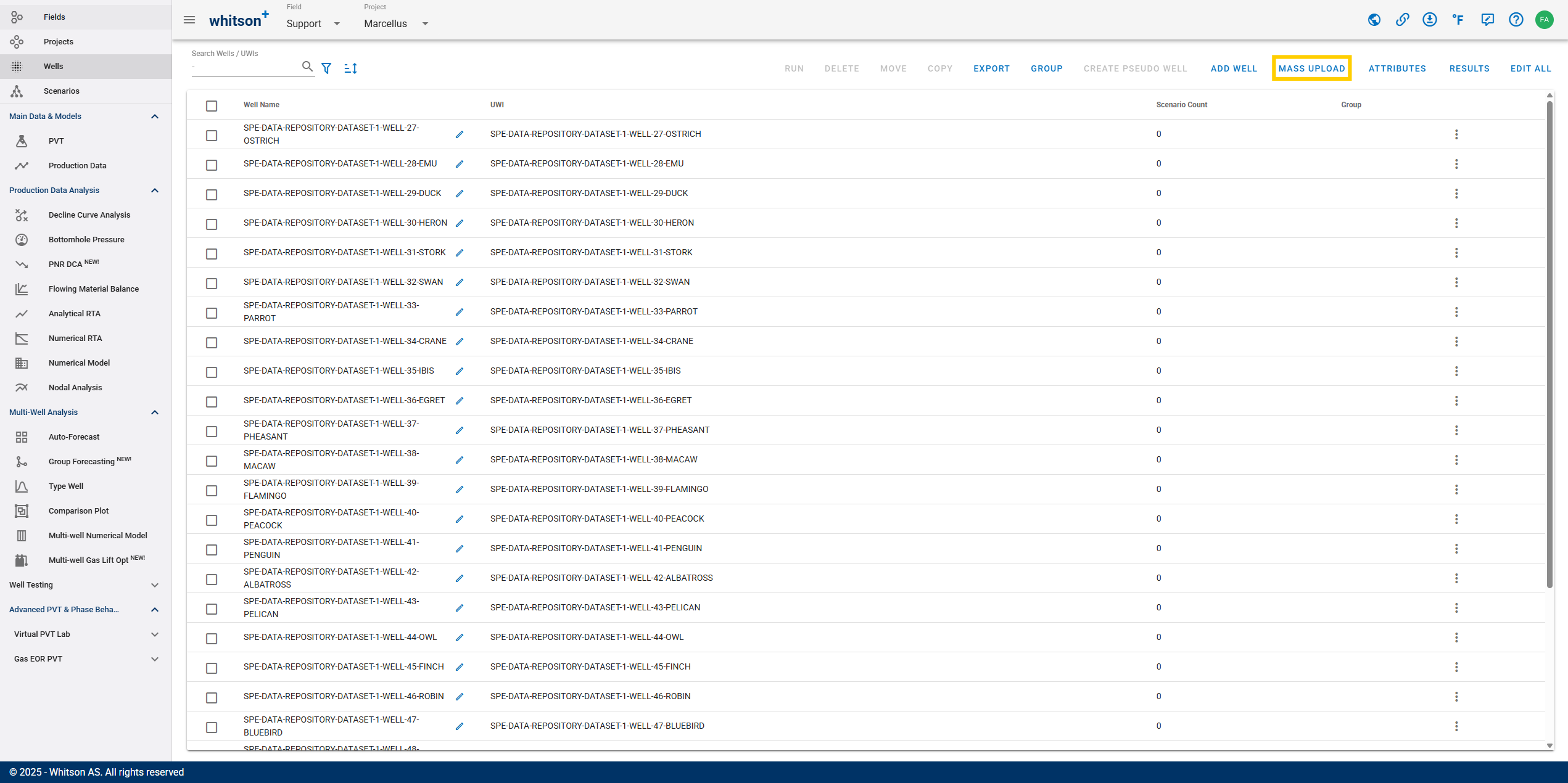
5.1. Create Group of Wells
Once the wells are ready, navigate to the Group Forecasting module from the left navigation panel, then proceed to create a new optimization scenario (click on ADD MULTIWELL GAS LIFT OPTIMIZER) and include all wells in this project. In this case, we use the default settings for the optimization variable initialization.
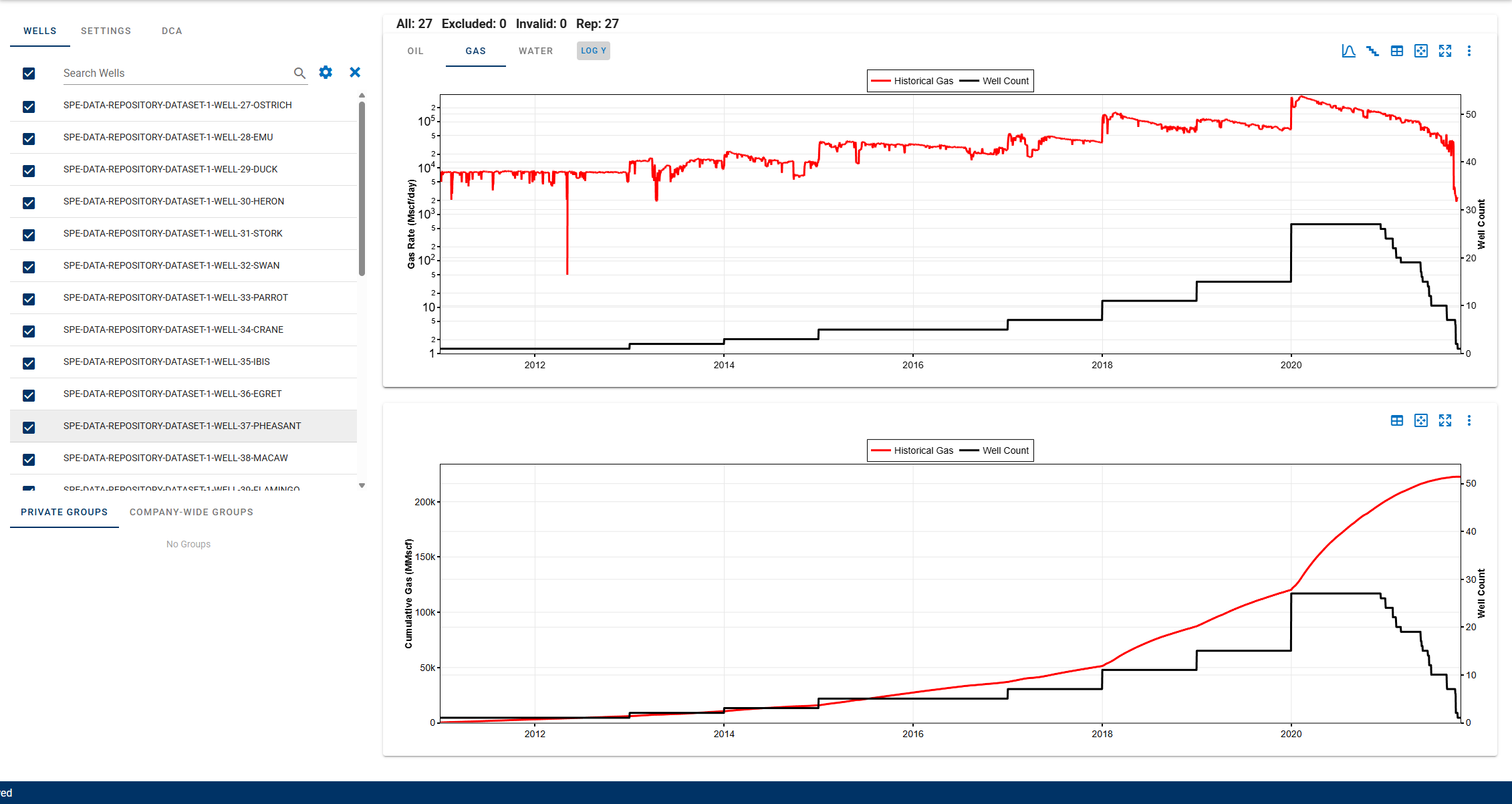
5.2. Normalize & Append Production Data
Once the group forecast has been created, navigate to the Settings tab to configure the forecasting:
- Set Aggregation Type to Arithmetic Mean
- Set Normalization Attribute to Lateral Length
- Set the Normalization Multiplier to 10,000 ft
- Append the Main DCA case into the production data
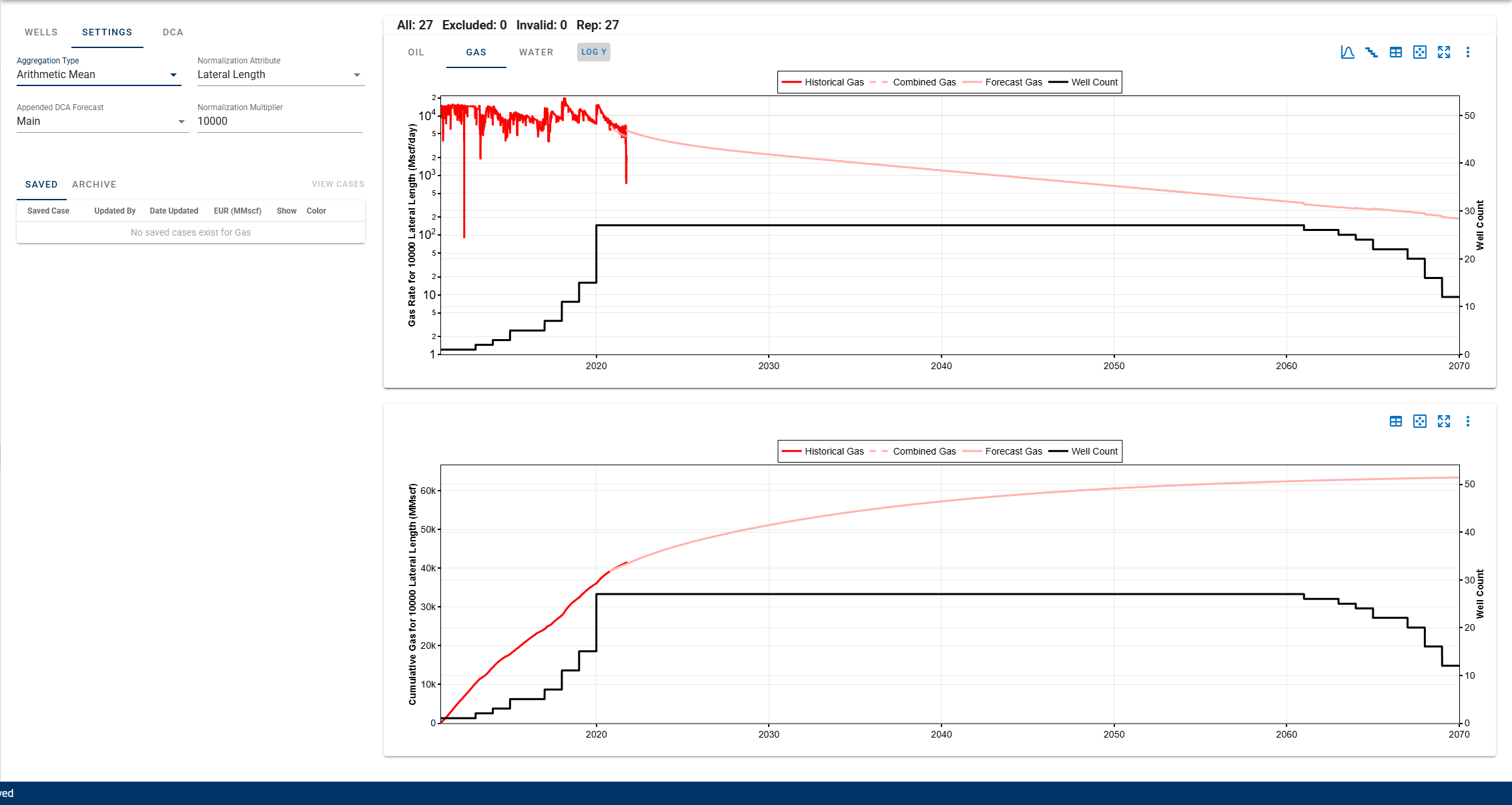
5.3. DCA Fit
You can manually adjust the DCA fit to better match the aggregated production data from the group. This allows for fine-tuning of decline parameters to ensure a representative forecast.
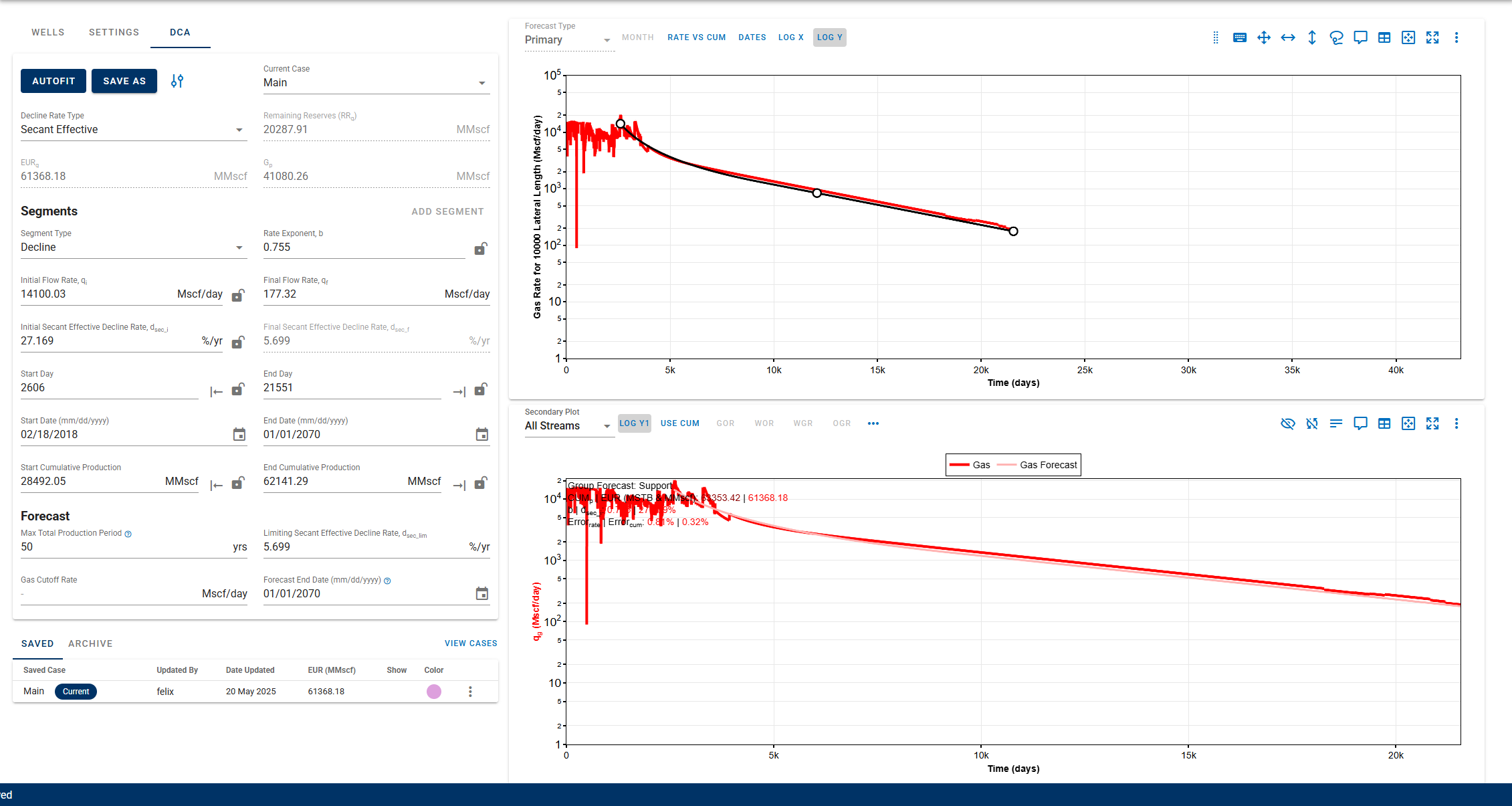
Alternatively, you can use the AUTOFIT feature, which automatically identifies the best-fit DCA segment(s) based on the group’s historical production. The autofit algorithm supports both single-segment and multi-segment decline profiles.