whitson+ - BHP Certification
1. Introduction
Complete the steps outlined below to become a certified whitson+ user. It includes performing BHP calculations for wells with artificial lift methods (Gas Lift, Rod Pump, and ESP). Those certified have the software skills necessary to complete most well BHP evaluation projects in tight unconventionals.
Need help?
Send an e-mail to support@whitson.com.
1.1. Before Starting
Make sure you have watched these three videos in the Getting Started part of the manual (click here).
- Login (1 min)
- Overview of important basics (3 min 30 sec)
- Zoom lots (3 min)
1.2. Create a Project
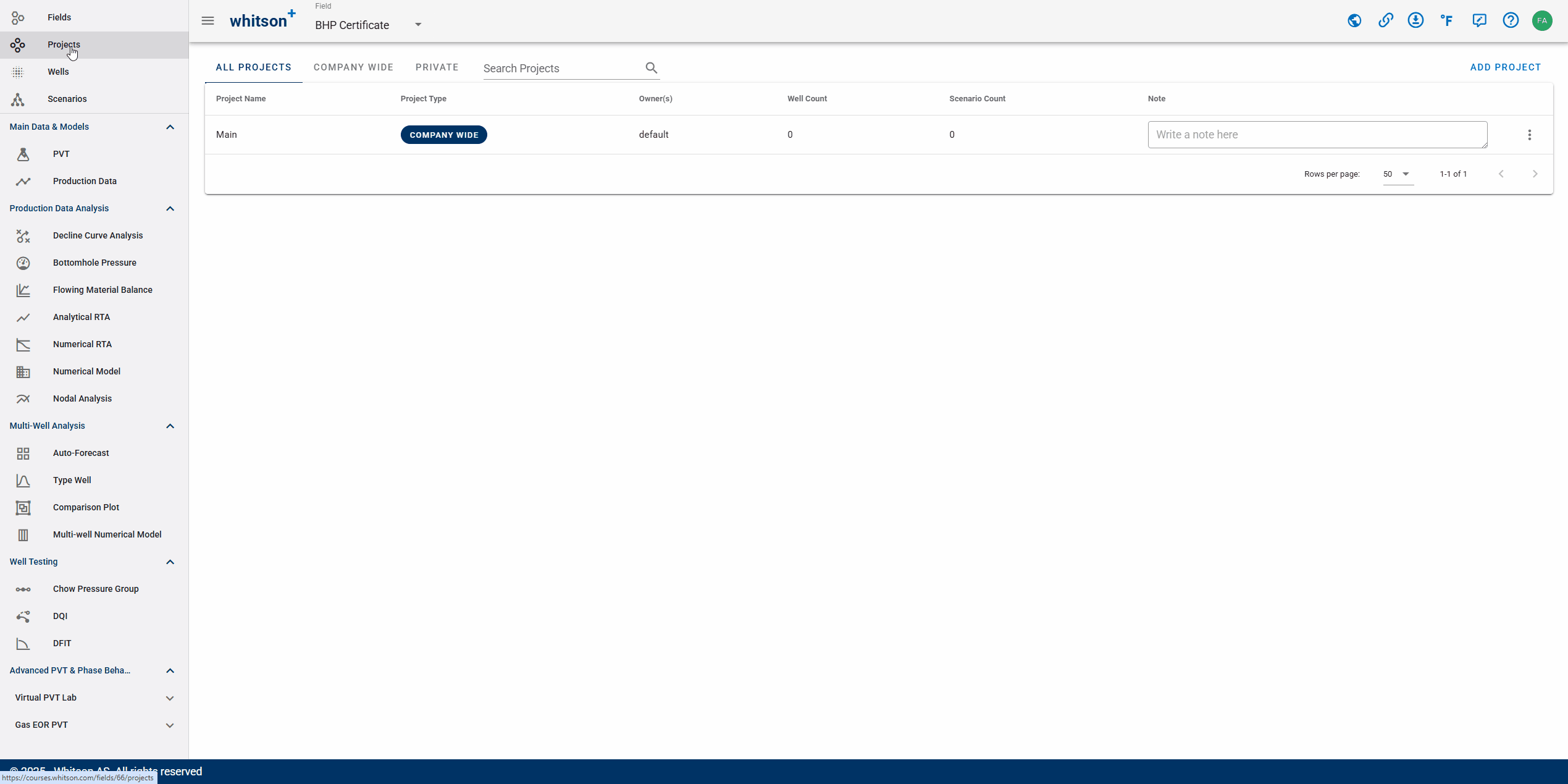
- Go to the Project module in the navigation panel.
- Click ADD PROJECT up to the right.
- Name the project "your name - whitson certificate".
- Click SAVE.
- All steps are shown in the .gif above.
1.3 Upload Well Data
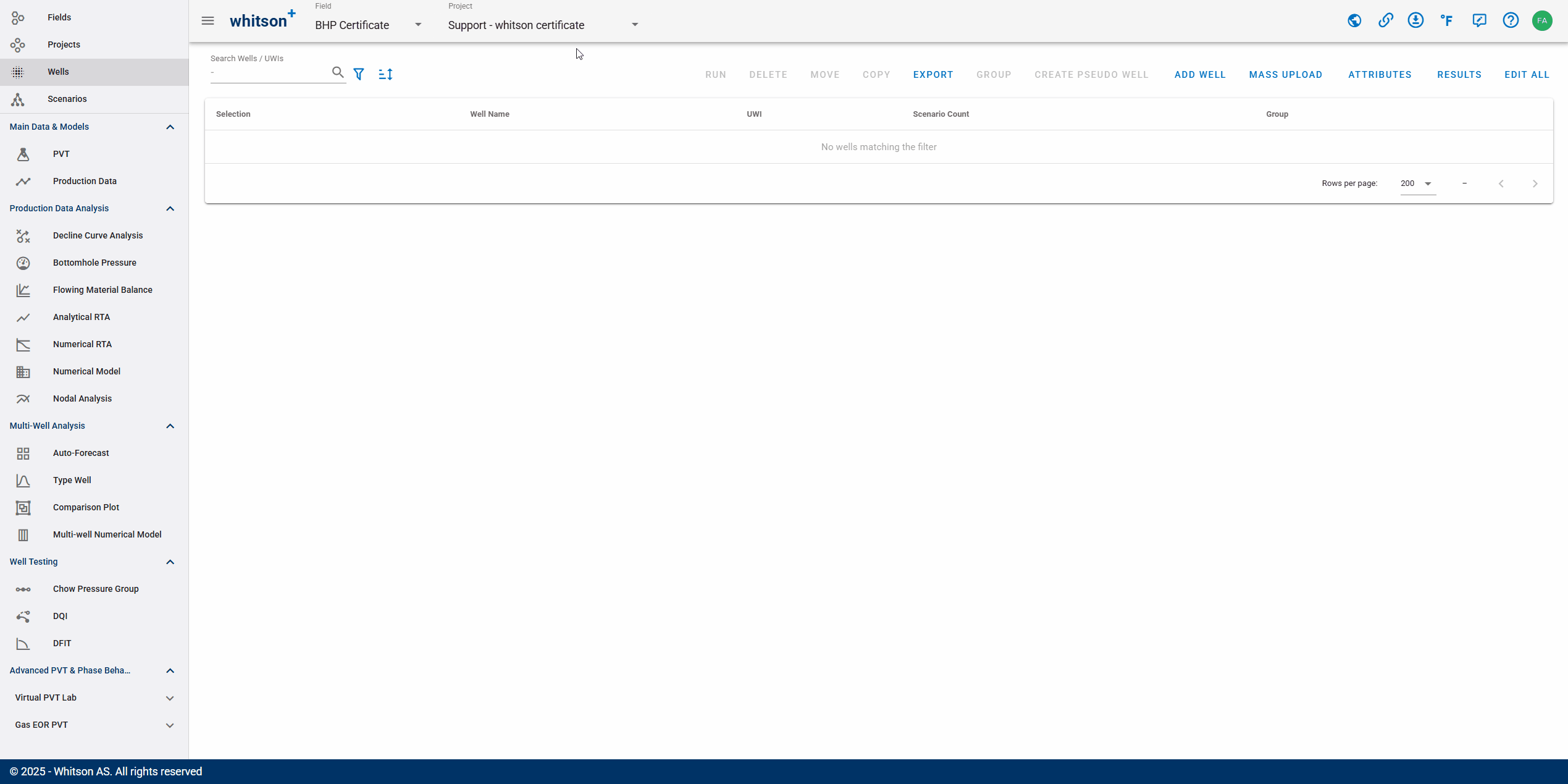
- Click MASS UPLOAD up to the right.
- In the pop-up window, select EXAMPLES
- Search for BHP Certificate Wells and click UPLOAD
- All the data will be uploaded into the project. You can then close the Mass Upload pop-up window.
- All steps are shown in the .gif above.
2. Gas Lift Well
In this section, we will add a gas lift configuration and calculate BHP for three different gas lift types: poor-boy, user-input multi-valve designs, and automatic. This well is produced through the tubing with gas injection via the annulus. Lastly, we will calculate BHP from the static (quiet) side instead of the default, flowing side, using injection pressures and gas gravity instead of the wellhead pressure on the flowing side.
2.1. Production Data
Before calculating the BHP, you need to check if the production data is appropriately uploaded for this well. Also, since this well will be a gas lift well, you need to check if it has a gas lift rate that already exists in the data.
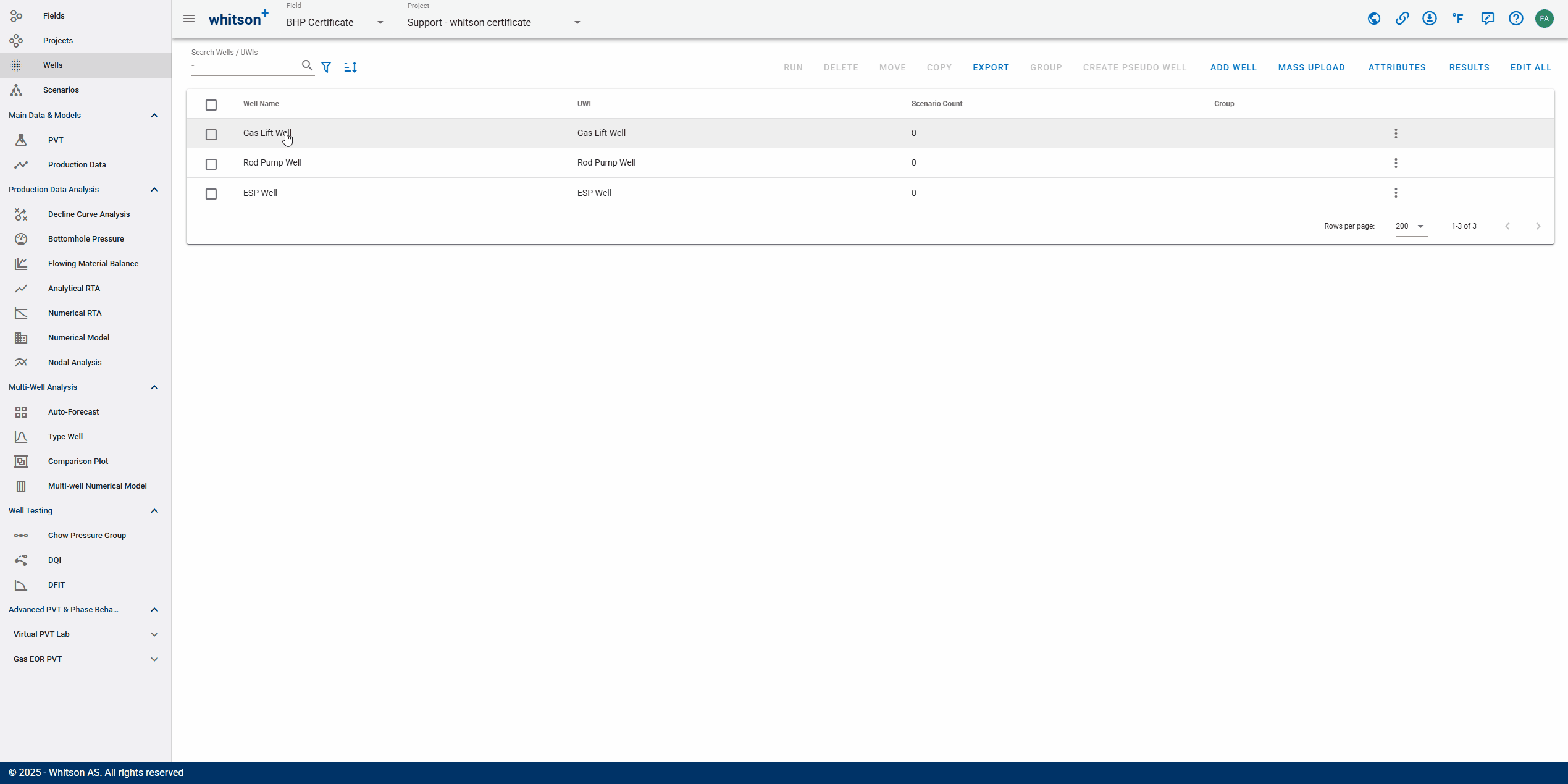
- Go to Wells in the navigation panel and select Gas Lift Well.
- Go to the Production Data module in the navigation panel.
- Click the sorting calendar icon under the production plot to see the last production record. This well has been producing for 4 months.
- To isolate the Gas Lift profile only on the plot, you can double-click the Gas Lift on the legend. The gas lift rate profile should be like on the GIF above.
- To bring back all the profiles on the plot, double-click on it again.
- All steps are shown in the .gif above.
You can also edit or smooth the production data, but you don't need to do anything with it here.
2.2. Poor-Boy Configuration
The term "Poor-Boy" refers to the situation when injection occurs at the end of tubing (EOT). For this case, BHP will be calculated from the surface (using wellhead pressure measurements in the flowpath) to the Top of Perforation (TOP) through the flowing side, assuming full multiphase flow and a gradient change at the injection depth.
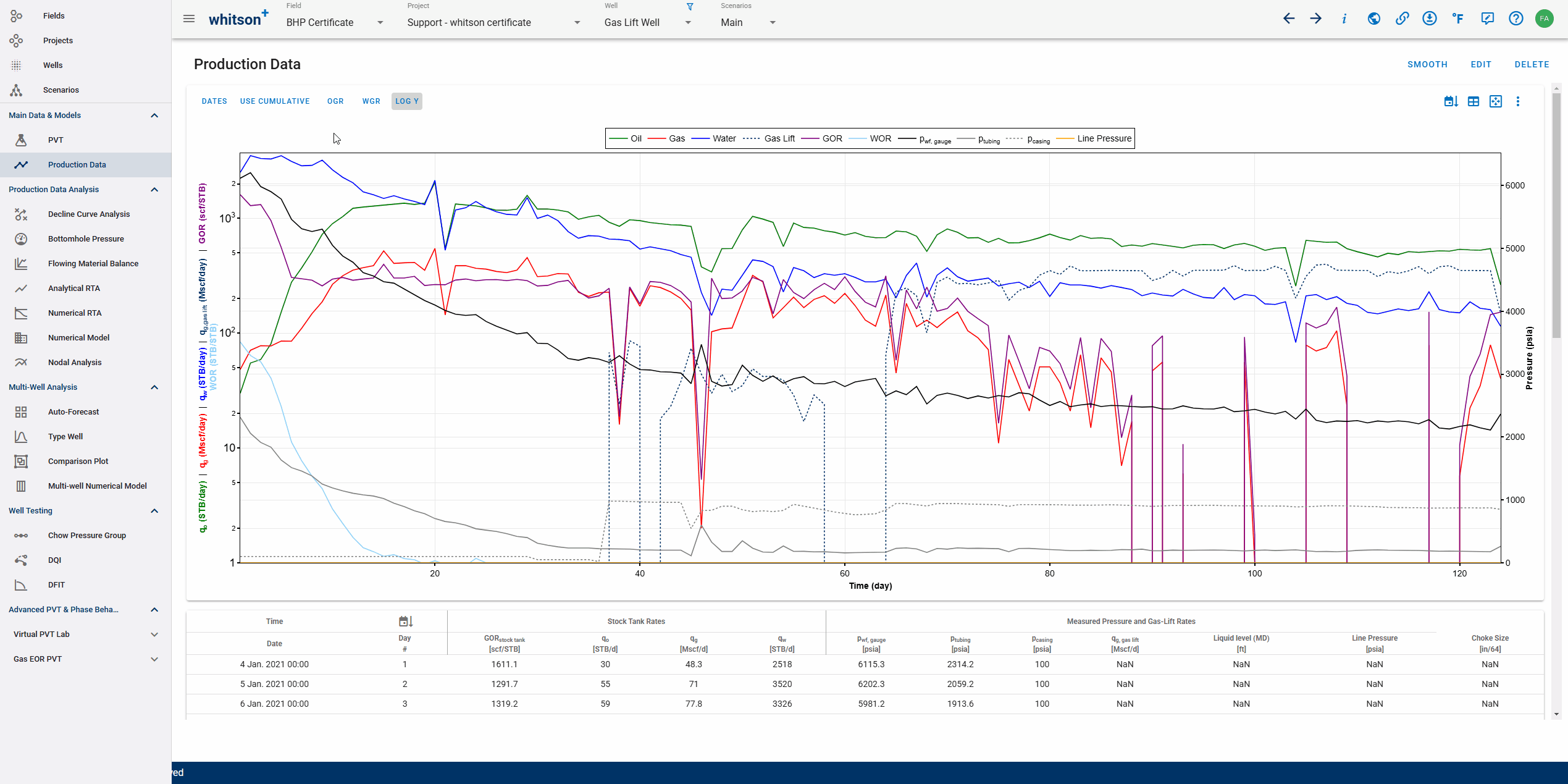
- Go to the Bottomhole Pressure module in the navigation panel.
- Open the Well Data input card by clicking the edit icon.
- Change the Perforated Interval and Deviation Survey input according to the figure below.
- Click Well Data tab on the top-right.
- Input the Casing Data and Tubing Data on the Well Data as shown in figure below.
- Select "Tubing" as the Flowpath with Poor-Boy as the Gas-Lift Configuration.
- Select Flowing Side computation, i.e. we calculate the BHP by traversing down the tubing using tubing head pressures.
- Click SAVE.
- Proceed to CALCULATE BOTTOMHOLE PRESSURE.
- Select Beggs & Brill as the bottomhole pressure to be used in calculations.
- All steps are shown in the .gif above.
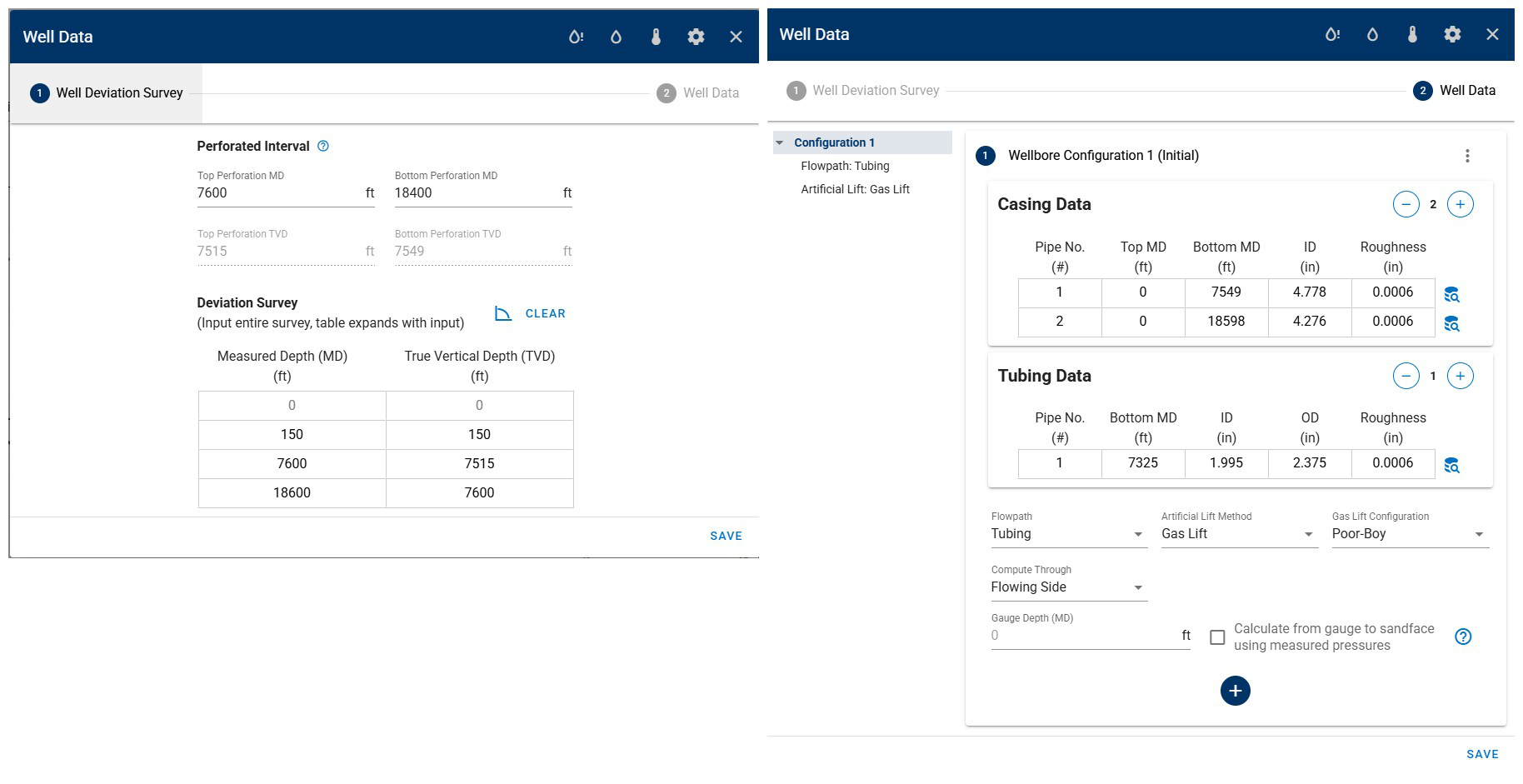
The "Bottomhole pressure to be used in calculation" drop-down menu (at the top) determines which BHP correlation will be applied throughout the software for calculations.
2.3. Valves Configuration
Similar to previous section, but instead of injecting at the EOT, you can input all the valve details, including installation depths (in MD) and surface opening/closing pressures, based on the actual gas lift design. BHP will be calculated from the tubing side, following the flowing side computation again.
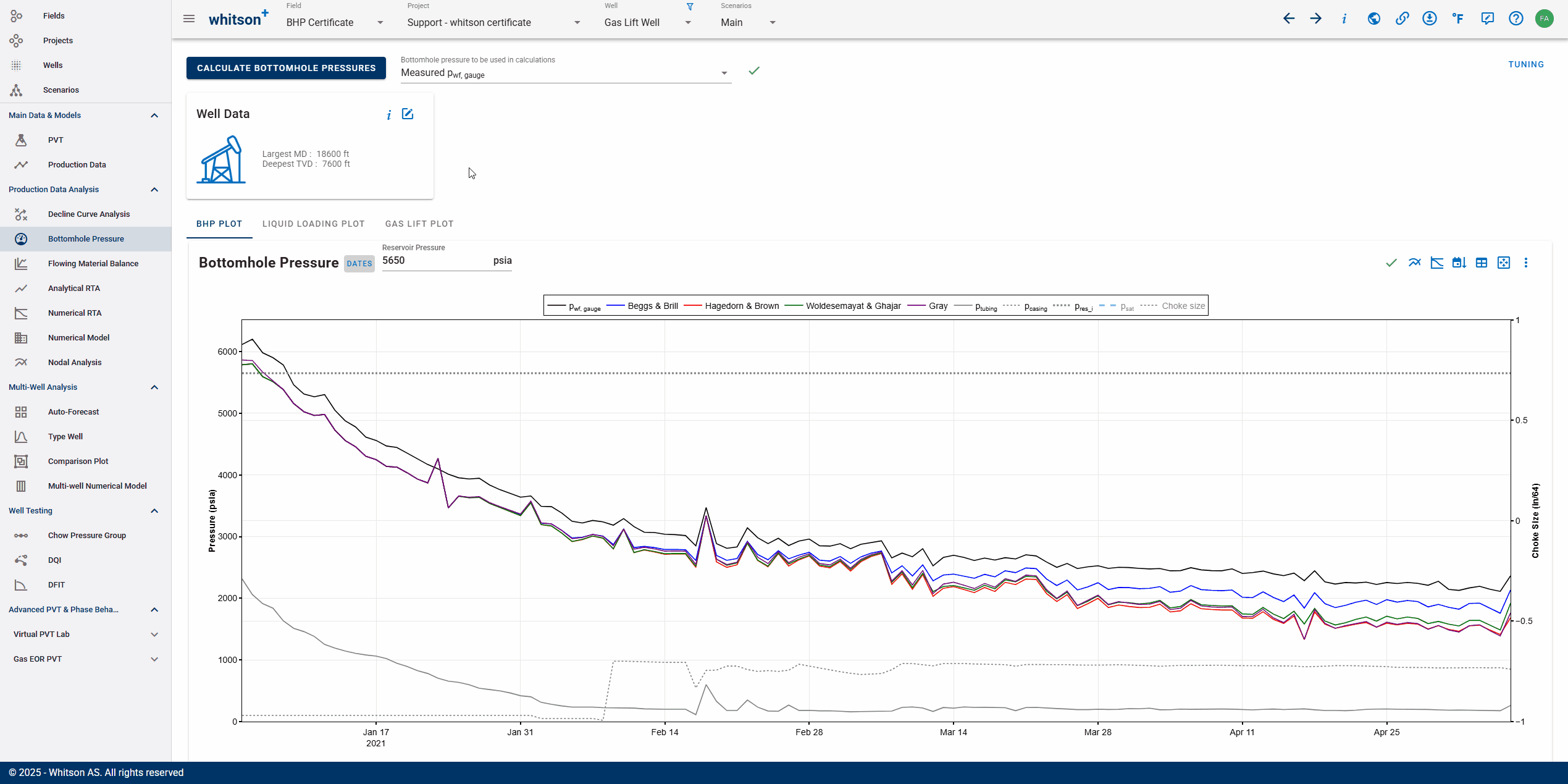
- Open the Well Data input card by clicking the edit icon.
- Go to the Well Data tab on the top-right to see all your wellbore configurations.
- Change the Gas-Lift Configuration into Valves.
- Exercise 1: Input the Valve Data on the table for a single depth using the data in the figure below.
- Click SAVE.
- Ensure that the botthomhole pressure to be used is Breggs & Brill.
- Proceed to CALCULATE BOTTOMHOLE PRESSURE.
- All steps are shown in the .gif above.
- Exercise 2: Now, try to input multiple valve depths using the data in the figure below.
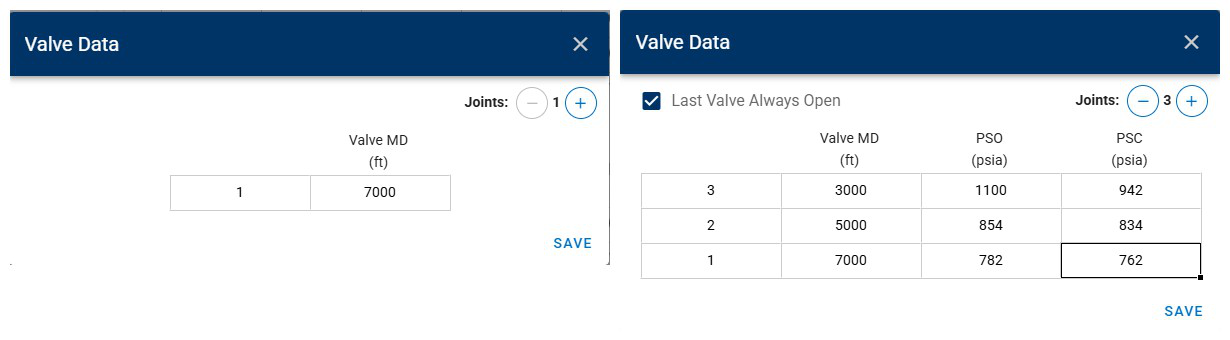
To determine which valve is actively injecting, navigate to the GAS LIFT PLOT tab in the Production Data module. Injecting lift gas deeper in the wellbore typically results in a lower BHP, improving well drawdown and production efficiency.
Note
If a complete set of valves is provided, the casing head pressure (CHP) determines which valve injects the lift gas into the tubing. If "Last Valve Always Open" is selected, the calculator will ignore PSO and PSC for valve 1 (if specified).
2.4. Automatic Configuration
The automatic configuration calculates the pressure gradient in the tubing and annulus, identifying the depth where these two profiles intersect - this becomes the injection depth at that time. This method is especially useful when a gas lift design is unavailable. This is repeated for all the timesteps to calculate the injection depth and hence, the BHP.
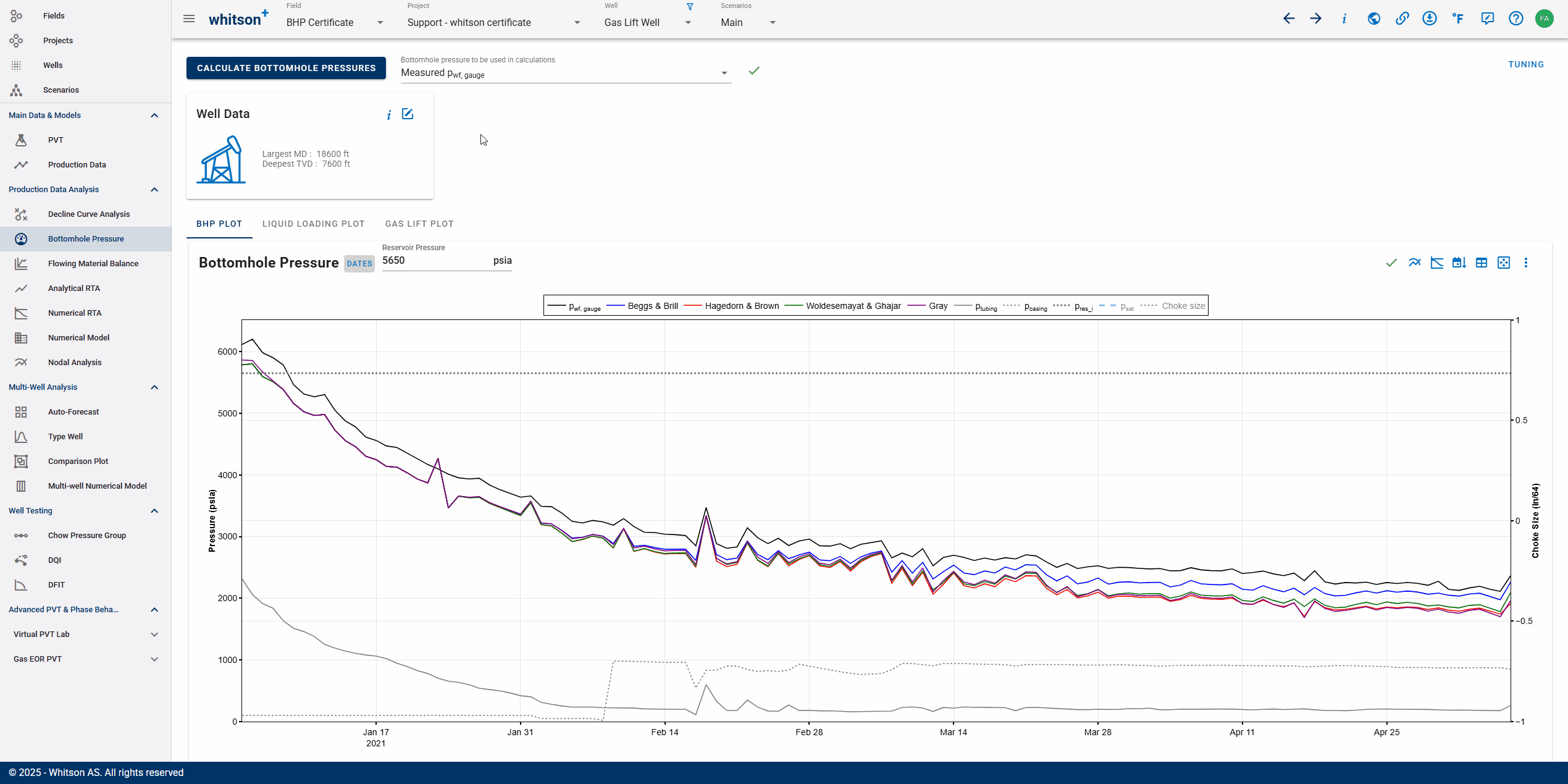
- Open the Well Data input card by clicking the edit icon.
- Go to the Well Data tab on the top-right to see all your wellbore configurations.
- Change the Gas-Lift Configuration into Automatic.
- Click SAVE.
- Ensure that the botthomhole pressure to be used is Breggs & Brill.
- Proceed to CALCULATE BOTTOMHOLE PRESSURE.
- All steps are shown in the .gif above. Can you spot any differences in the BHP results between the user-input and automatic valve depths? Which configuration results in a lower BHP?
Hint: GAS LIFT PLOT
3. Static (Quiet) Side BHP Computation
The static (quiet) side uses the "not flowing side" to compute BHP. For example, if fluid is produced through the tubing, the static side is the annulus. This method is particularly useful when the flowing side data (in this example is tubing pressure) is missing or unavailable for an extended period. The static-side calculation is well suited for gas-lift assisted wells where it is certain that the static side is filled with gas at least down to the gas-lift valve.
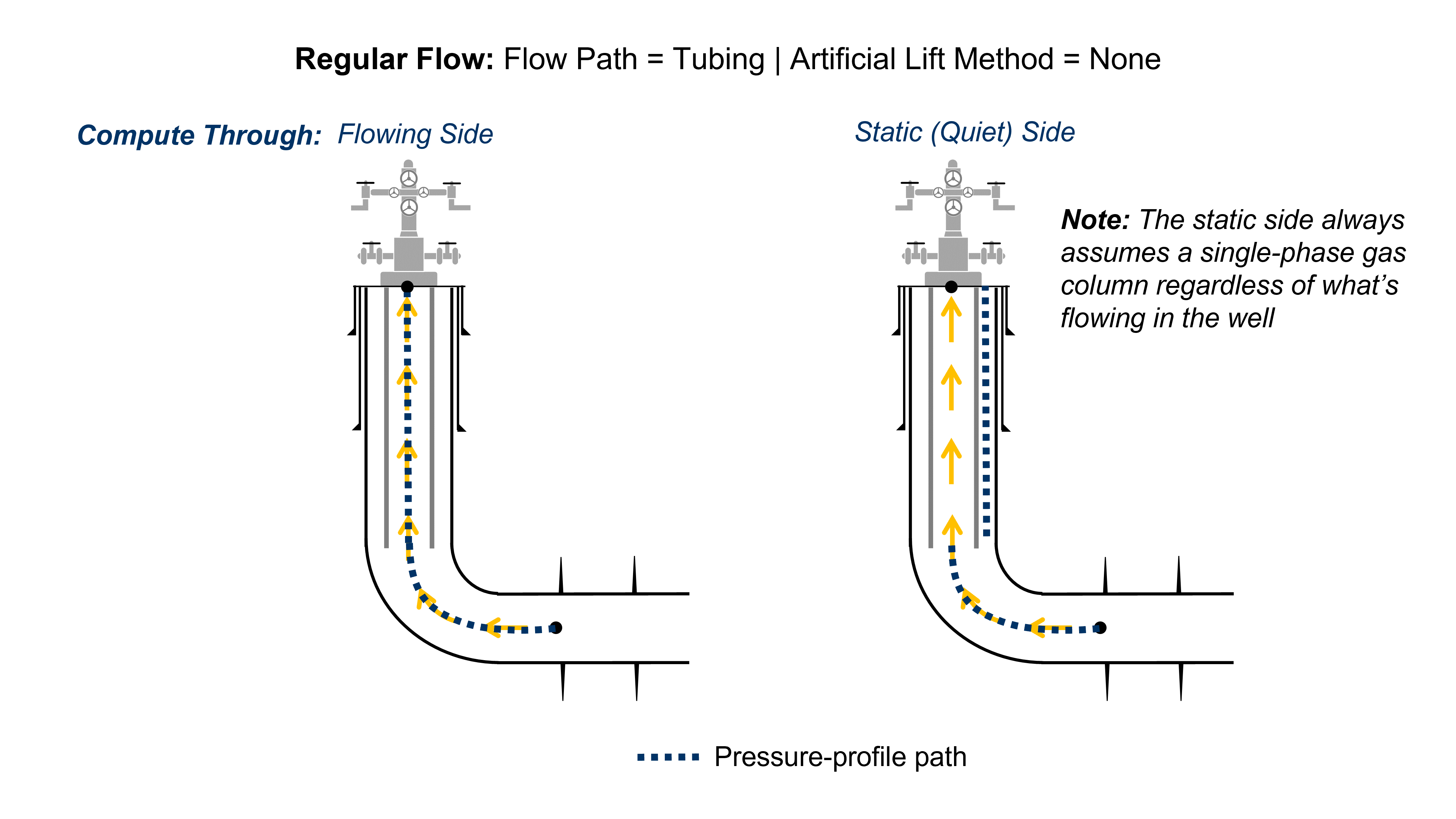
Now, let's switch the computation to the Static (Quiet) Side and analyze the BHP results using the non-flowing side, i.e. the annulus when production occurs through the tubing.
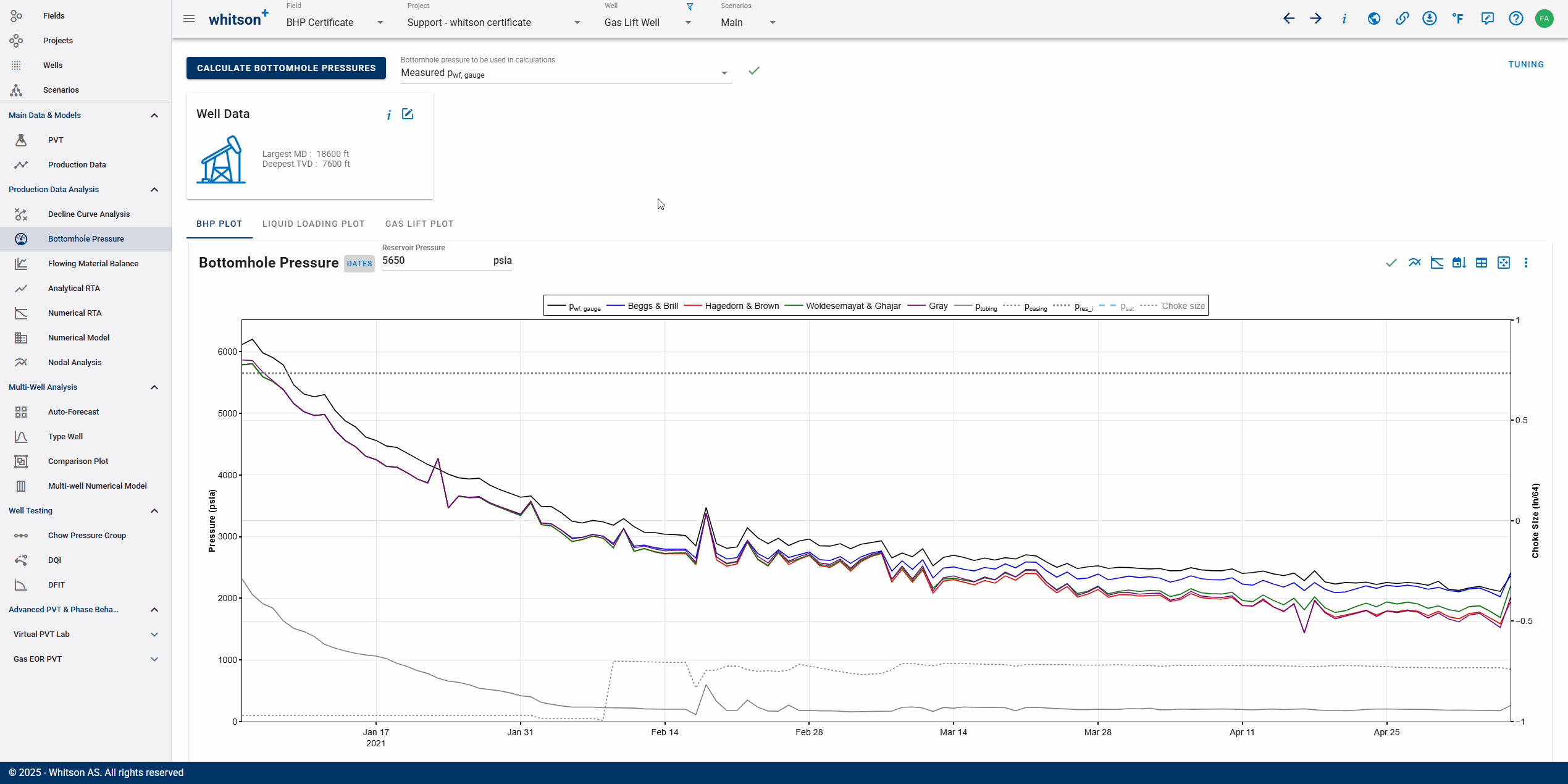
- Open the Well Data input card by clicking the edit icon.
- Go to the Well Data tab on the top-right to see all your wellbore configurations.
- Select the Static (Quiet) Side as the Compute Through.
- Change the Compute Static Down To option into the Gas-Lift Valve.
- Click SAVE.
- Proceed to CALCULATE BOTTOMHOLE PRESSURE.
- All steps are shown in the .gif above.
Do you notice that the BHP results do not make sense at early time? This happens because we have no gas injection rates in the production data table and since the well was produced via the tubing, without gas injection (hint - very low casing pressure), only the tubing head pressures seem reasonable to calculate BHP (try switching it to flowing side to correct it).
By default, the BHP is calculated even when you do not have gas lift rates, but uses the surface pressures based on your selection in Compute Through (flowing or static side) . In situations where you have gas lift but no rates and only injection pressures, your BHP will still be calculated correctly.
4. Rod Pump Well
Now, we will calculate BHP for a well using a rod pump as the artificial lift method. After that, we will smooth the BHP calculation results and examine the BHP calculation settings.
4.1. Rod Pump Configuration
BHP calculations with a rod pump are achieved by dividing the well into three parts, as shown in figure below.
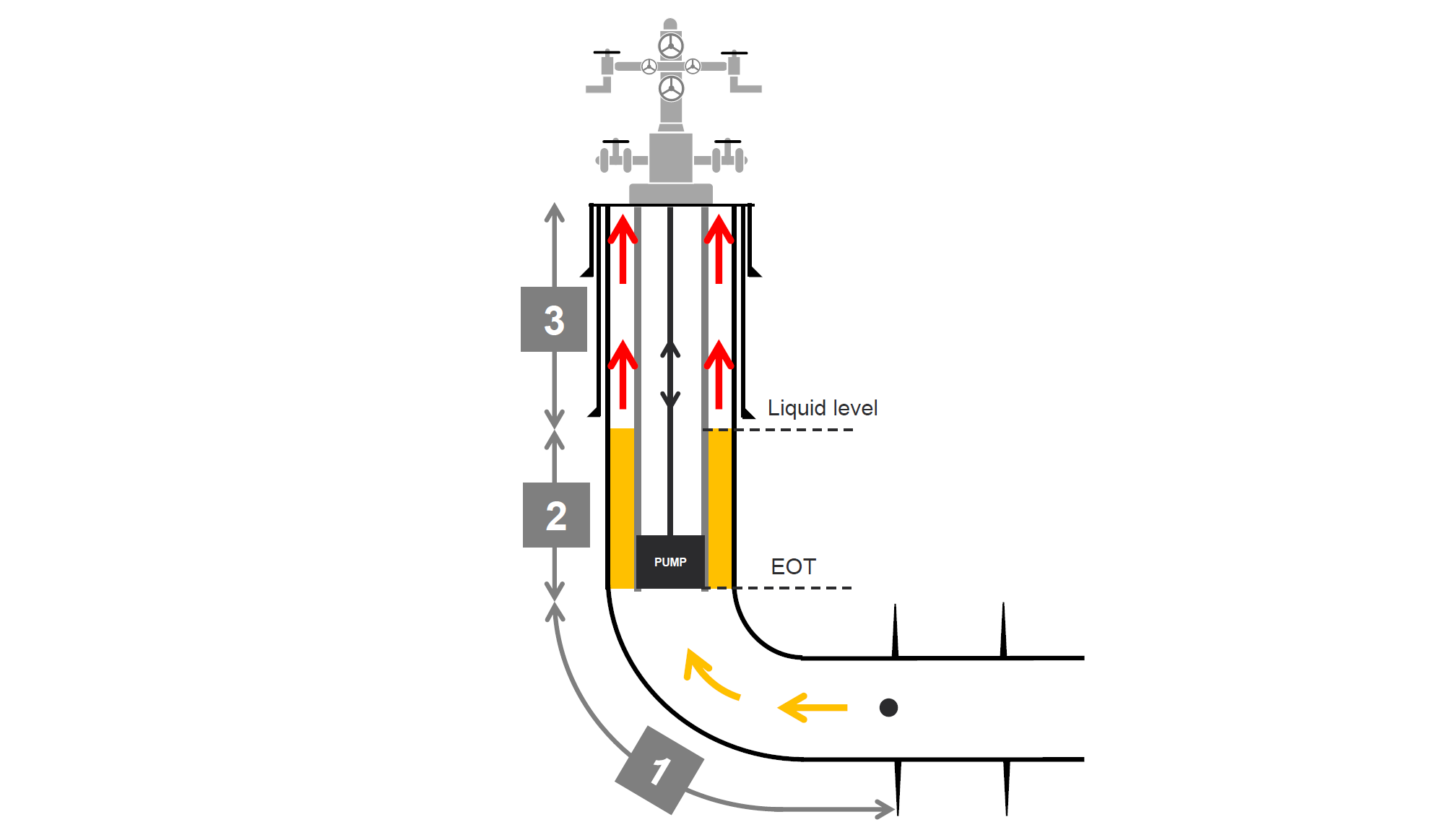
A crucial input for accurately calculating BHP with a rod pump is having liquid level data for the well. Since casing pressure is always used as the pressure source for rod pumps (while tubing pressure is ignored), the calculation is always on the static (quiet) side, with no option to switch between flowing and static sides.
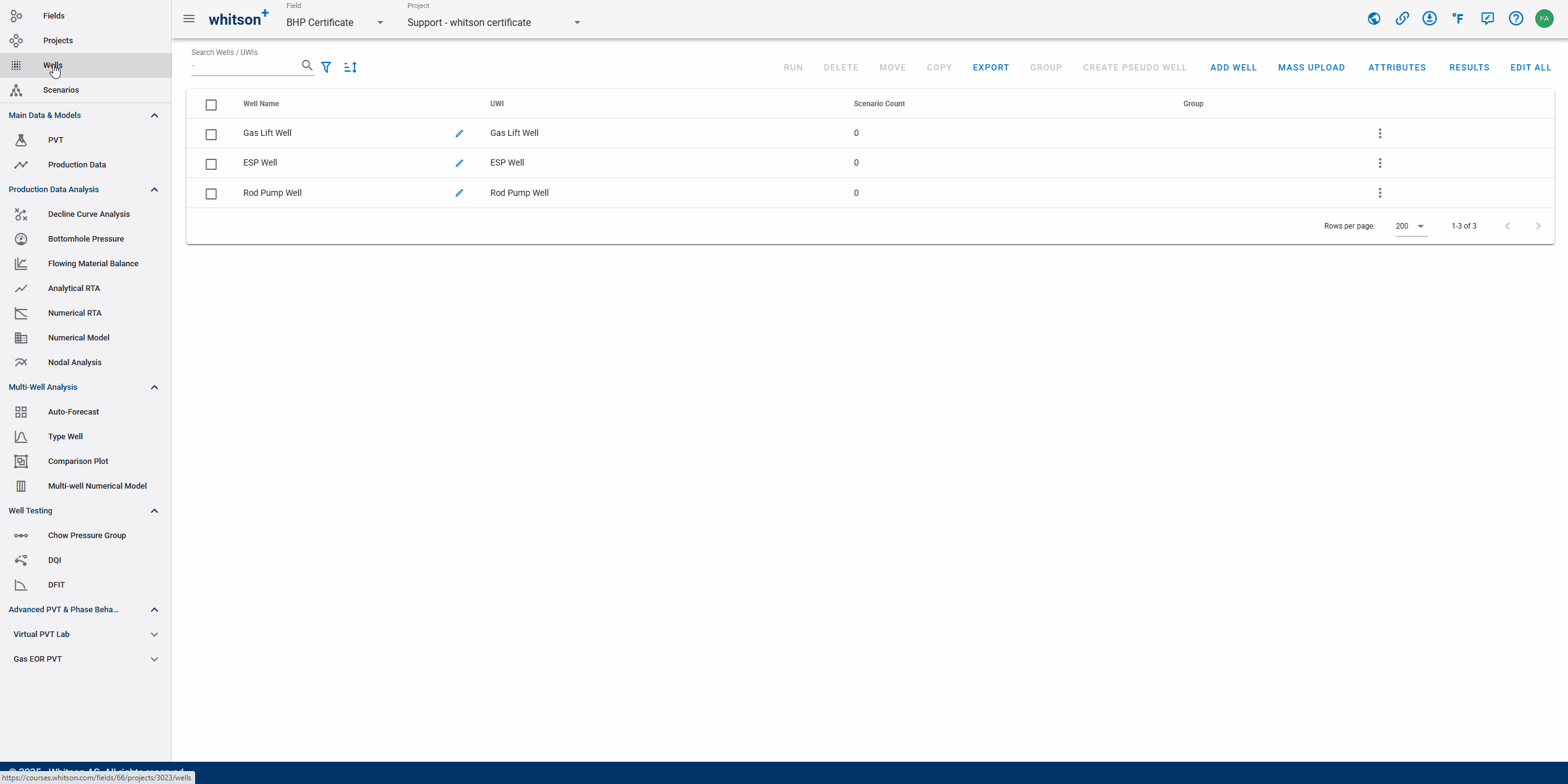
- Go to Wells in the navigation panel and select Rod Pump Well.
- Go to Bottomhole Pressure in the navigation panel.
- Open the Well Data input card by clicking the edit icon.
- Go to the Well Data tab on the top-right to see all your wellbore configurations.
- Add a second configuration by clicking the "+" button on the bottom of the panel.
- Input Date and Tubing Data as shown in figure below.
- Select the Flowpath as Tubing and Artificial Lift Method as Rod Pump.
- Click SAVE.
- Proceed to CALCULATE BOTTOMHOLE PRESSURE.
- All steps are shown in the .gif above.
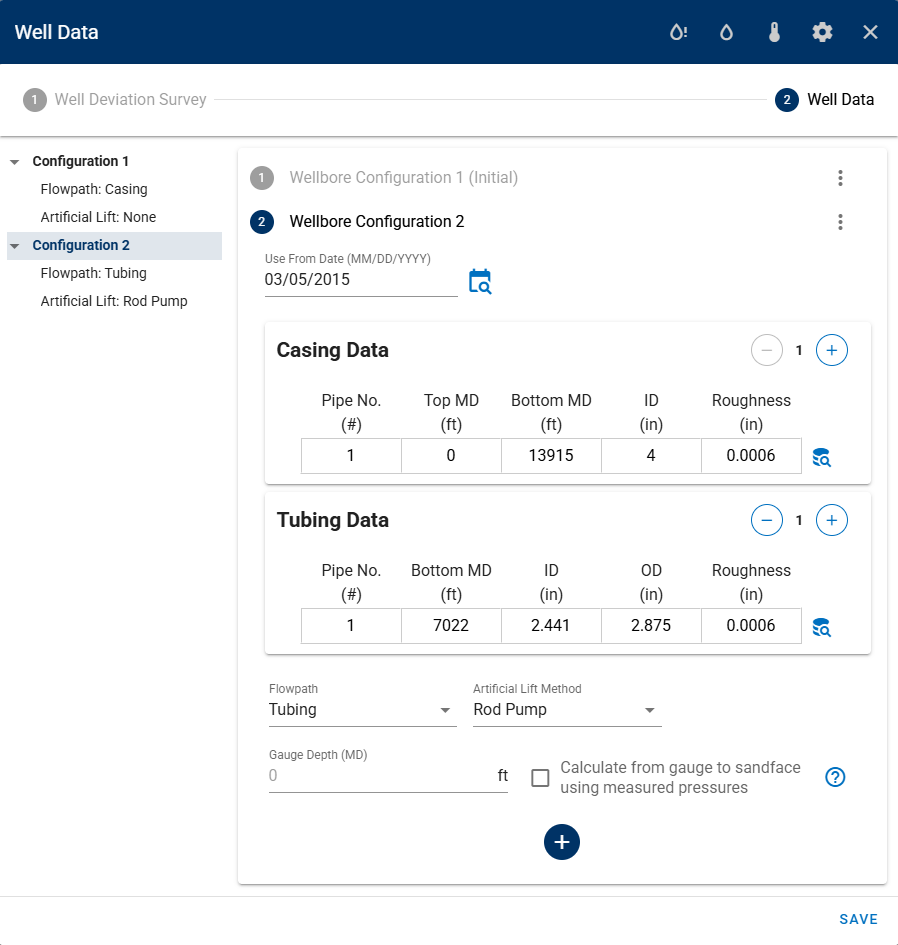
Do you notice the anomalous jump in the BHP calculation before March 22, 2015 on the figure below? This could be due to bad gas rates, missing liquid levels or other reasons. Is there a way to delete this spike?
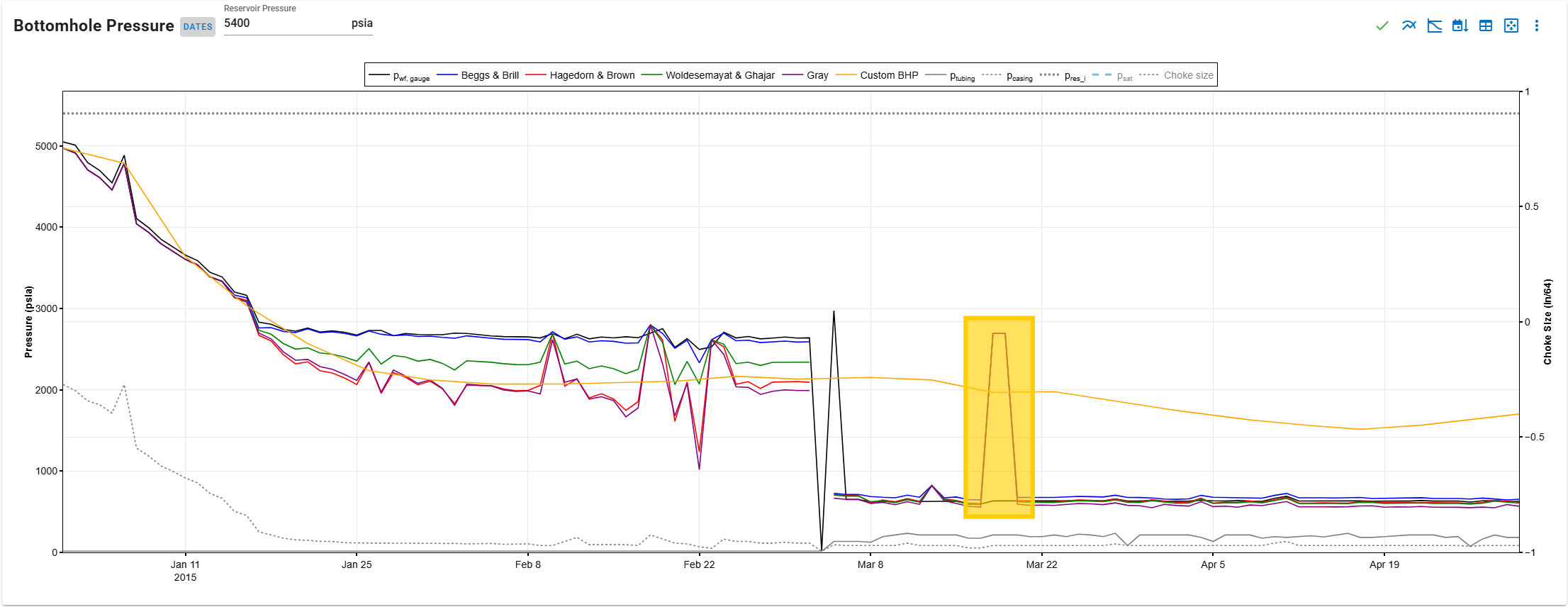
4.2. Custom or Smoothing Pwf
One way to fix anomalous BHP calculation results is by applying custom editing or smoothing techniques. This helps remove sudden spikes or inconsistencies, ensuring a more realistic and stable BHP trend.
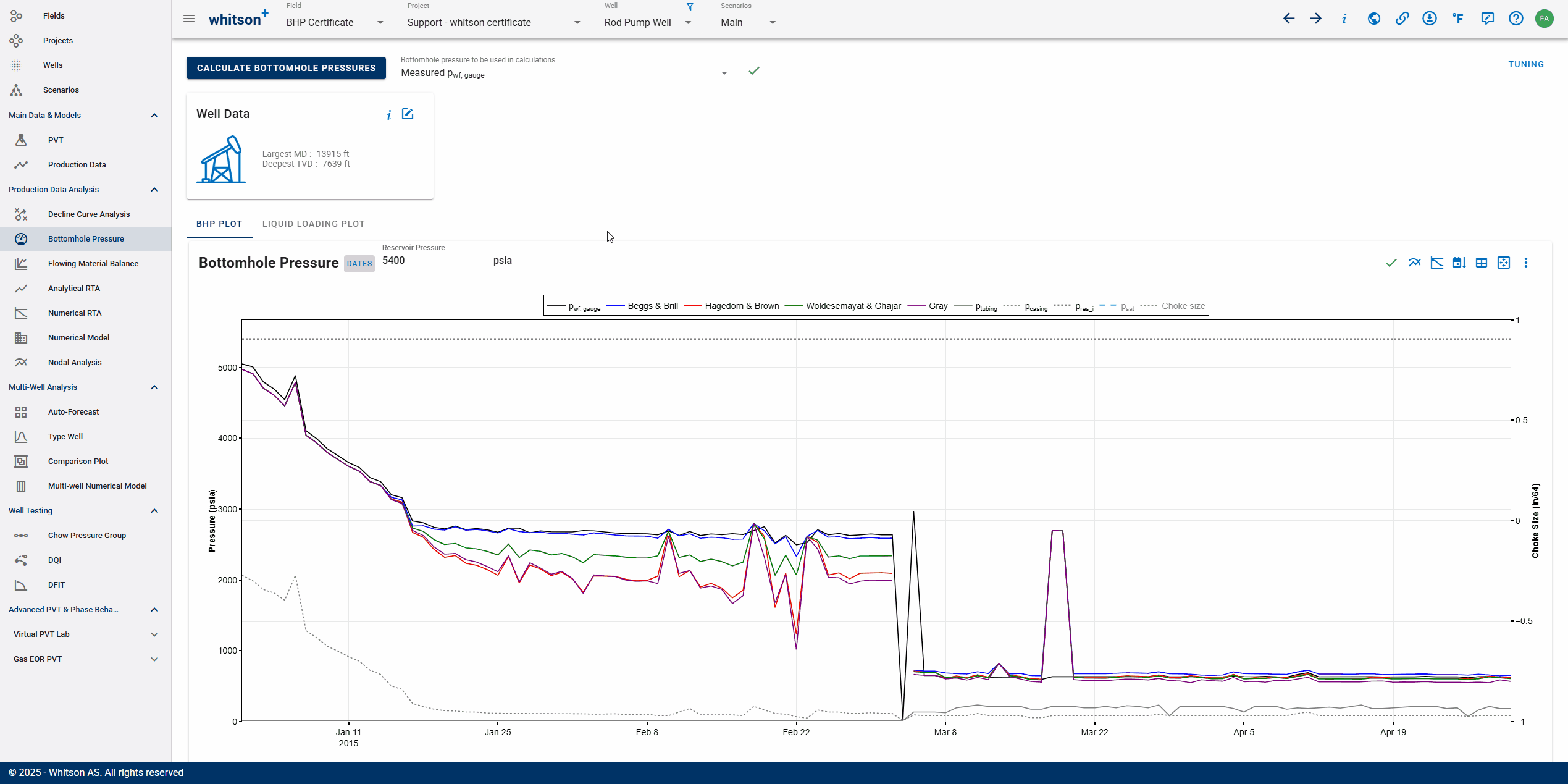
- Go to the Bottomhole Pressure module in the navigation panel.
- On the Bottomhole pressure to be used in calculations dropdown, select Custom pwf.
- Edit Custom BHP page will pop up, and choose one of the correlations as basis for smooth BHP.
- In this case, you can choose Hagedorn & Brown with Sampling frequency of 5.
- Click AUTOFIT.
- Click SAVE.
- All steps are shown in the .gif above.
4.3. Edit Production Data
We can add a gas rate data point for the affected date since the well is producing, but the gas rate is missing. This causes the BHP calculation to assume a fully liquid annulus (no gas above the liquid level), likely leading to the BHP discrepancy.
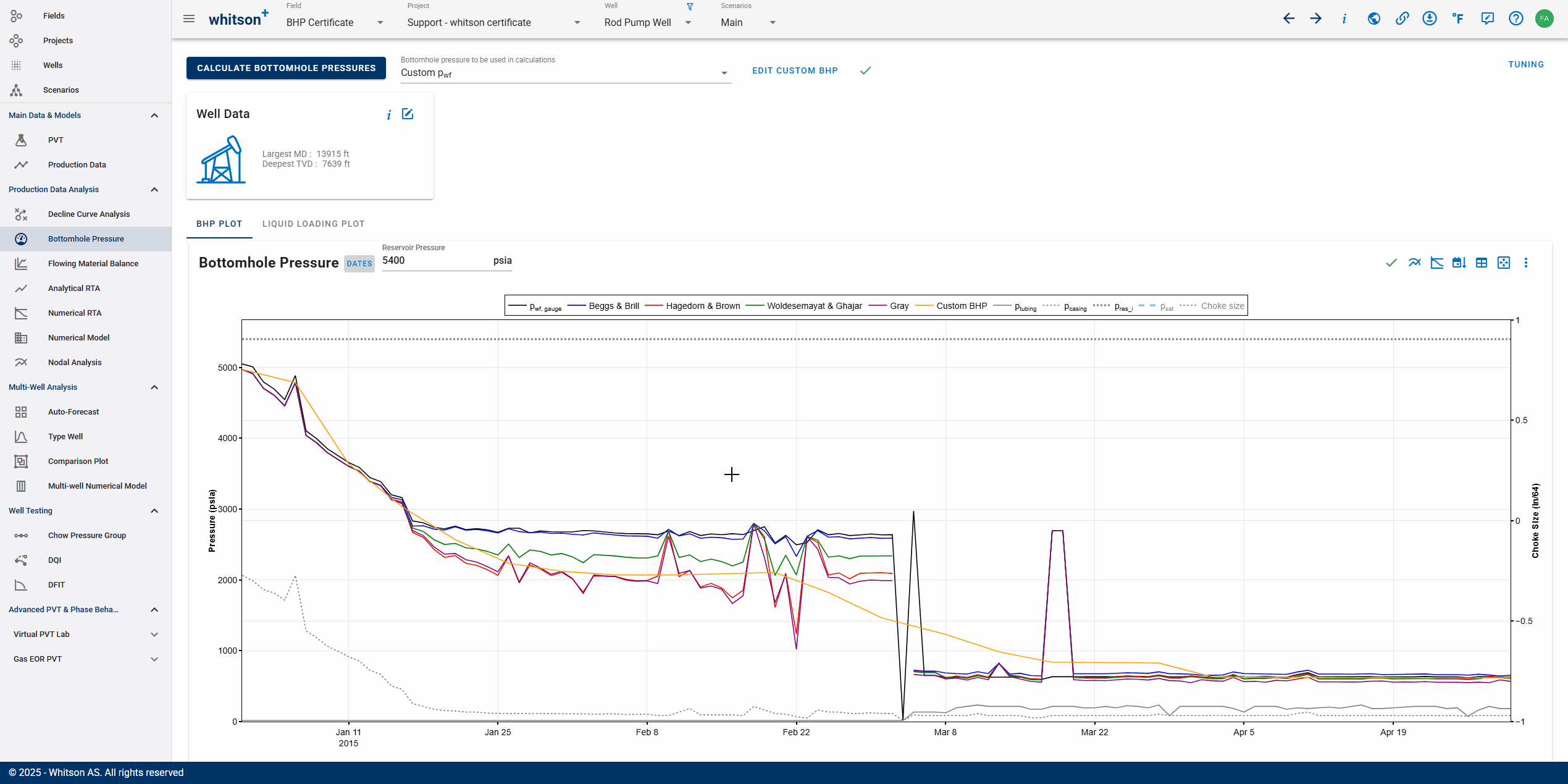
- Go to the Production Data module in the navigation panel.
- Click the SMOOTH button on the top-right of the plot.
- Select Gas rate as the Production data to smooth.
- Click the Add Points button (circle button with + sign on the top-right of the plot) and add points on the plot for days 77 and 78.
- Turn on the check box on Gas rate on left panel to use the new custom gas rate data.
- Click SAVE.
- Go to the Bottomhole Pressure module in the navigation panel.
- Proceed to CALCULATE BOTTOMHOLE PRESSURE.
- All steps are shown in the .gif above.
4.4. Calculation Settings (Additional Information)
If liquid level data is missing and you want to exclude that period from BHP calculation, you can turn off the Rod Pump / Plunger Lift toggle in the artificial-lift settings. This prevents BHP from being calculated when the liquid level is 0, avoiding inaccurate results.
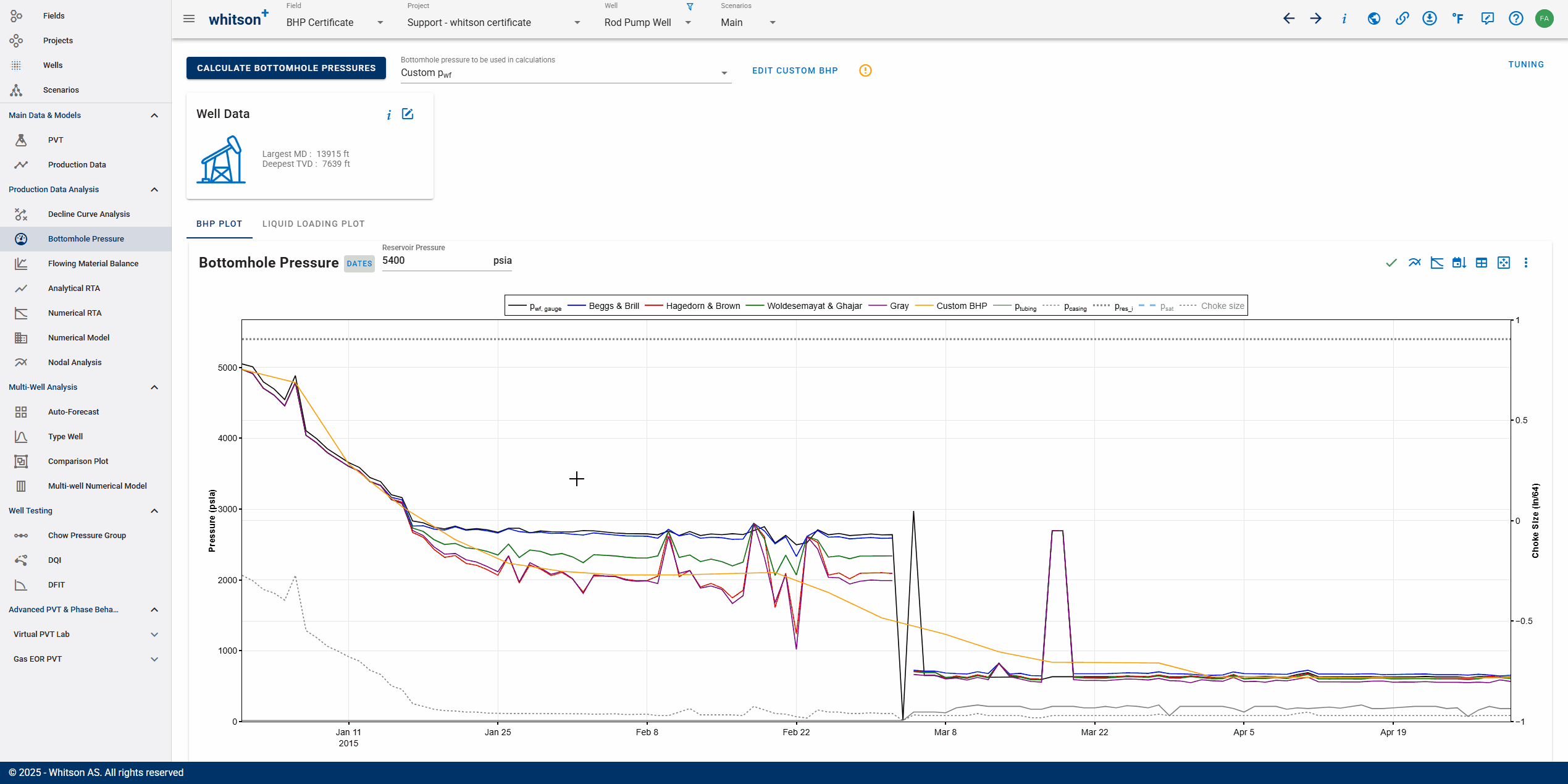
- Go to the Production Data module in the navigation panel.
- Click the EDIT button on the top-right of the plot.
- Scroll down to days 77 and 78 and delete the liquid level data.
- Click SAVE.
- Go to the Bottomhole Pressure module in the navigation panel.
- Open the Well Data input card.
- Click Calculation Options button (gear icon in the top-right of the panel).
- Turn off the toggle on the Rod Pump / Plunger Lift: Compute when Liquid Level is 0.
- Click SAVE.
- Proceed to CALCULATE BOTTOMHOLE PRESSURE.
- All steps are shown in the .gif above.
5. ESP Well
The last well is a black oil well equipped with an ESP.
5.1. ESP Configuration
Typically, ESPs have a pressure gauge at the inlet (pump intake pressure) which can be used to calculate BHP rather than computing from the wellhead (not recommended for ESP wells). We will calculate BHP using the ESP inlet pressure, which is recorded as the gauge pressure (pwf) in the production data table.
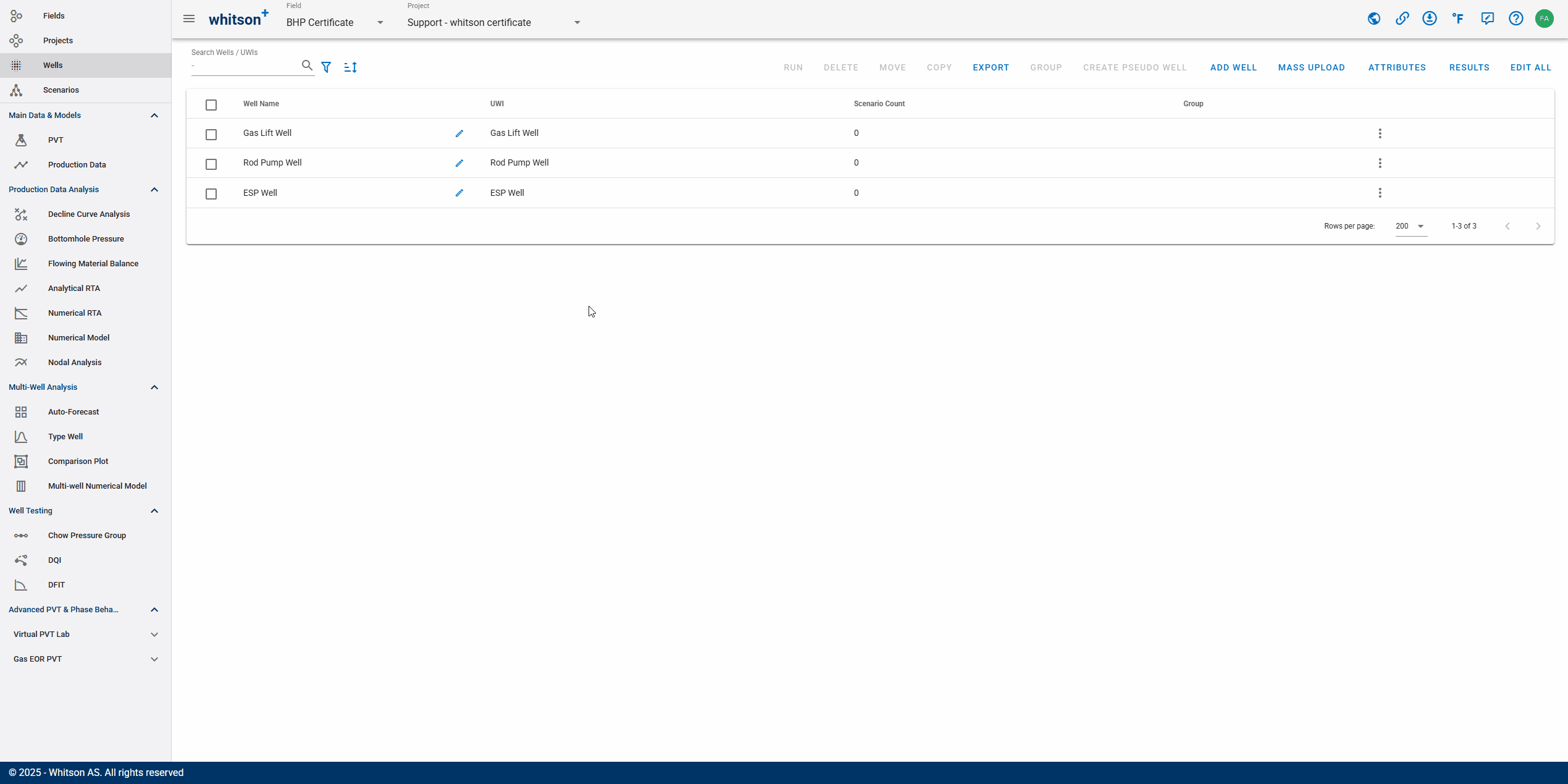
- Go to Wells in the navigation panel and select ESP Well.
- Go to the Bottomhole Pressure module in the navigation panel.
- Open the Well Data input card by clicking the edit icon.
- Go to the Well Data tab on the top-right to see all your wellbore configurations.
- Select the Artificial Lift Mehotd as ESP.
- Input 8332 ft as the Gauge Depth (MD). The entered gauge pressures are assumed to be recorded at this depth.
- Toggle "Calculate from gauge to sandface using measured pressures" on. This ensures that the BHP is calculated using gauge pressures at gauge depth down to the top perforation, instead of wellhead pressures, which become irrelevant to this calculation.
- Click SAVE.
- Proceed to CALCULATE BOTTOMHOLE PRESSURE.
- All steps are shown in the .gif above.
Try to change the Gauge Depth (MD), do you find any changes on the BHP calculation results?
6. Done?
When you are done with your BHP calculation certification, please:
- Send an e-mail to certification@whitson.com
- Make the subject: "whitson+ BHP certificate: [YOUR NAME HERE]".
- Include the link to your project.
- If you have any notes, comments, or observations related to the well, feel free to share them with us. Also, feedback on the user-friendliness of the software is always appreciated.
After that, we'll provide some feedback on your work and issue your whitson+ certificate if all looks good.
7. Want to learn more?
Schedule a BHP session with one of our engineers. Contact support@whitson.com.
Read more about the following here: