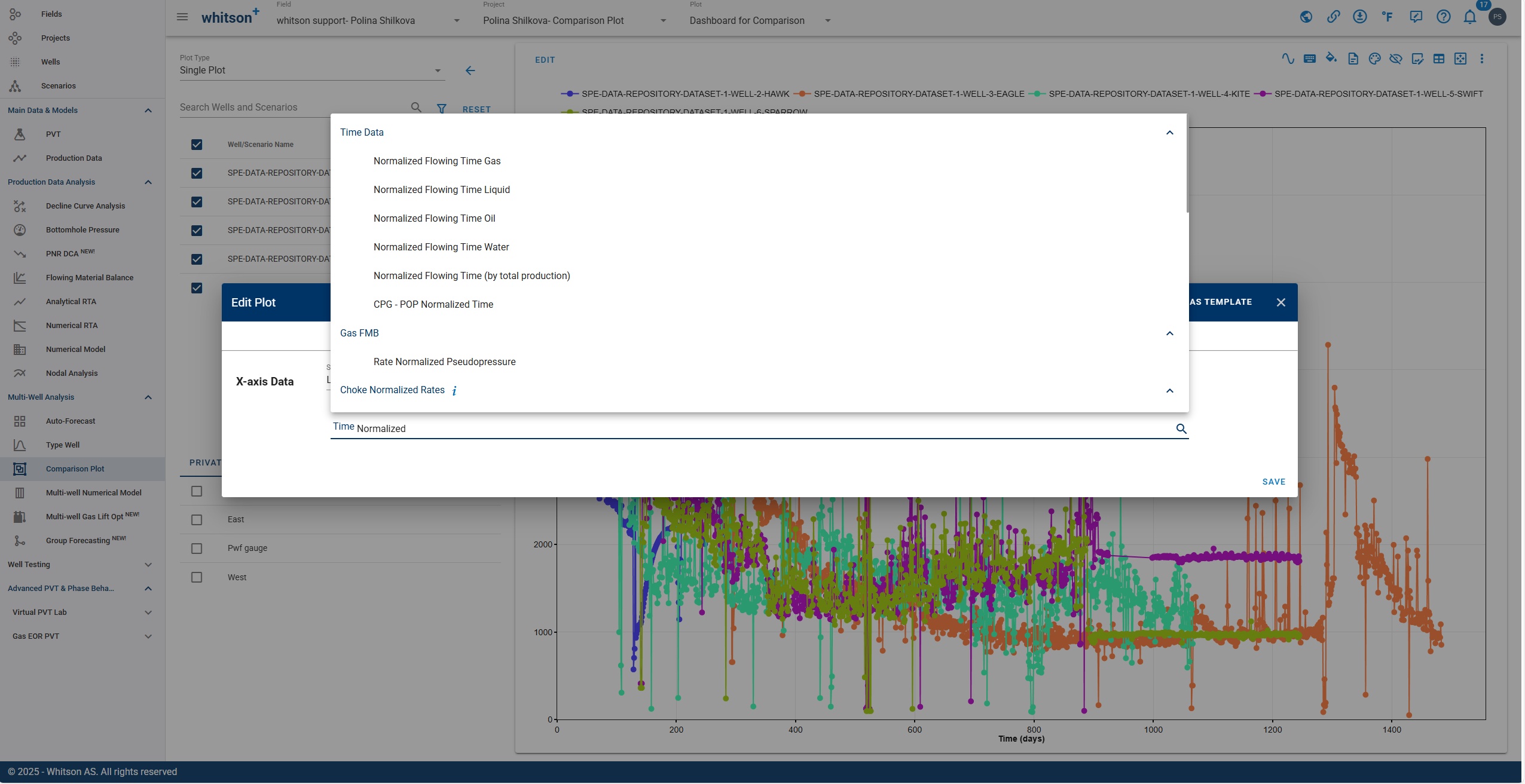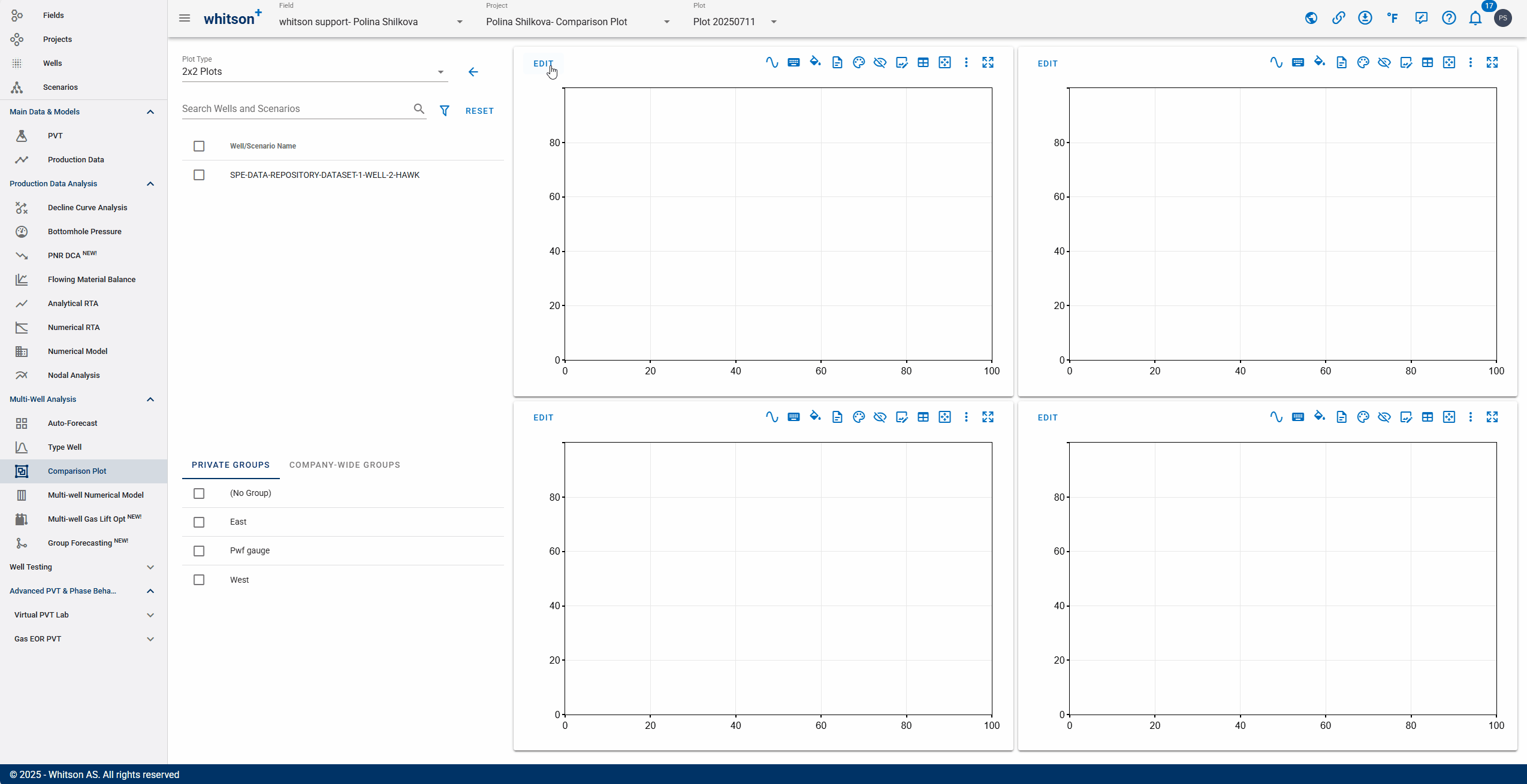Comparison Plot
This module can be used to plot custom comparison plot for multiple analysis. All the wells in the project can be plotted together for standardized reporting or analysis. The data selected can be raw input or calculated in whitson+.
This module allows you to do the following:
- Selecting or creating and editing custom plots.
- Selecting wells to be included in the plot.
- Plot Customization - Traces, Colors, Markers and Legends.
- Saving plot and data.
You can create a multi-well comparison plot by navigating to the Comparison Plot module under Multi-well Analysis.
1. Main-Plot
The main plot is created by default. It is the traditional way of accessing the comparison plot.
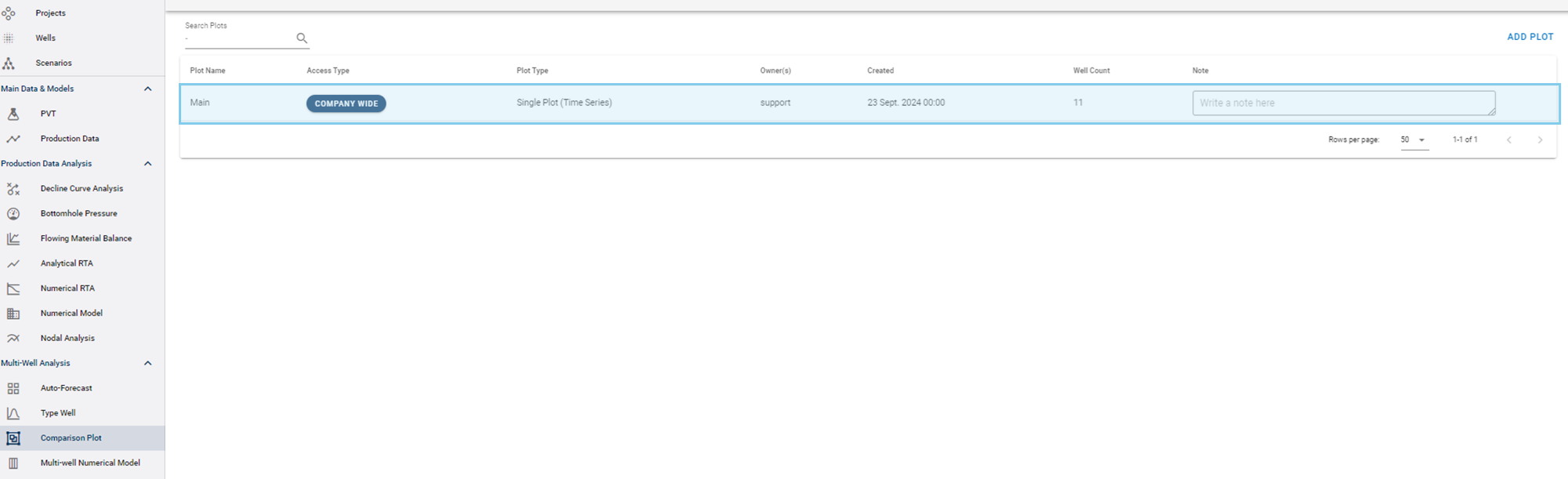
You can still access the old templates.
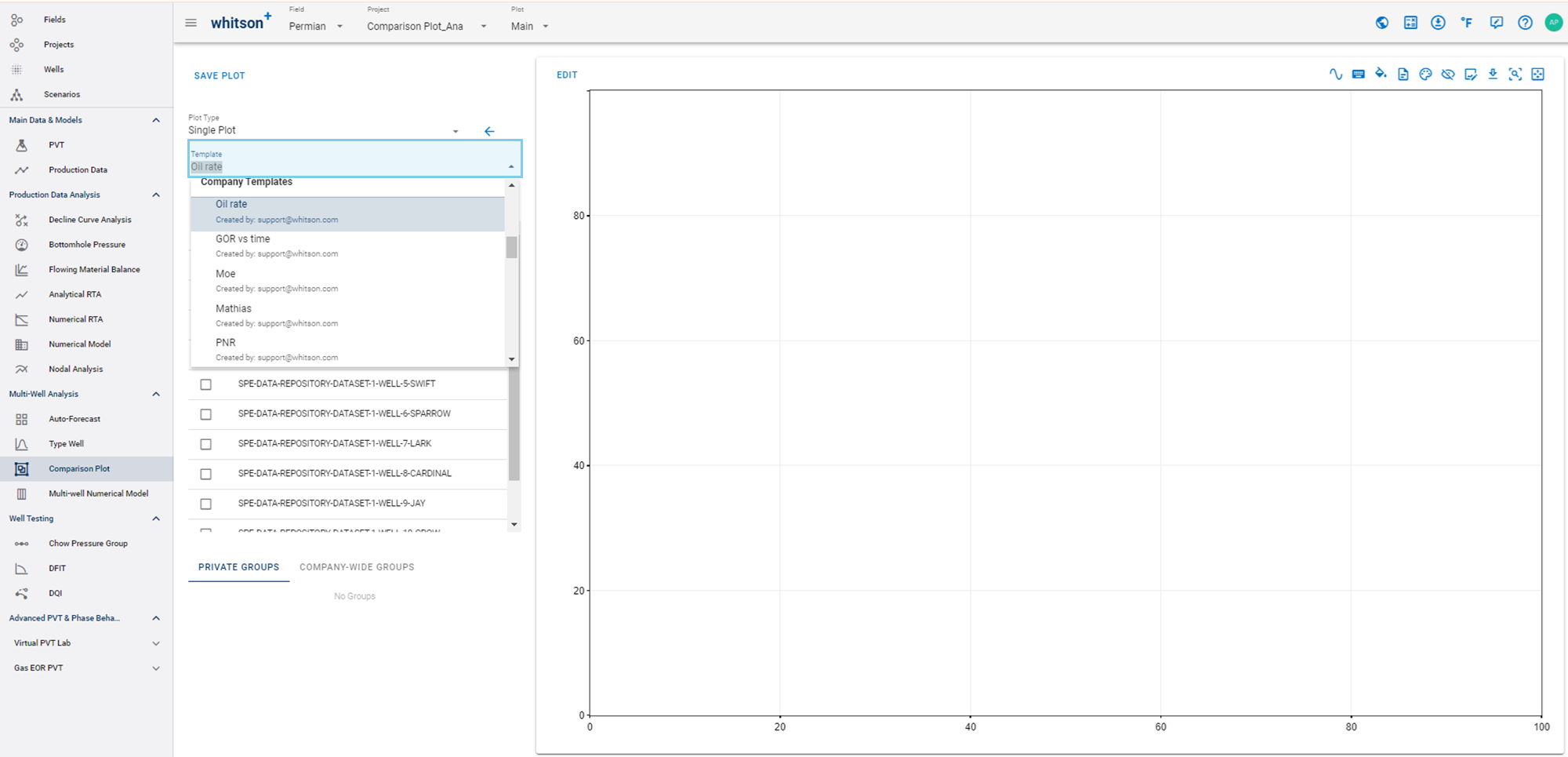
If you want to create a new template-
We recommend the 'Add Plot' option instead. This is why we removed the ability to create new templates.
You don't need to rebuild your old templates as new plots; you can continue using them as they are. However, the 'Add Plot' option offers the advantage of saving both well selection and layout, whereas templates only save the layout.
2. Adding Plots
Click 'Add Plot' button located in the top right corner.
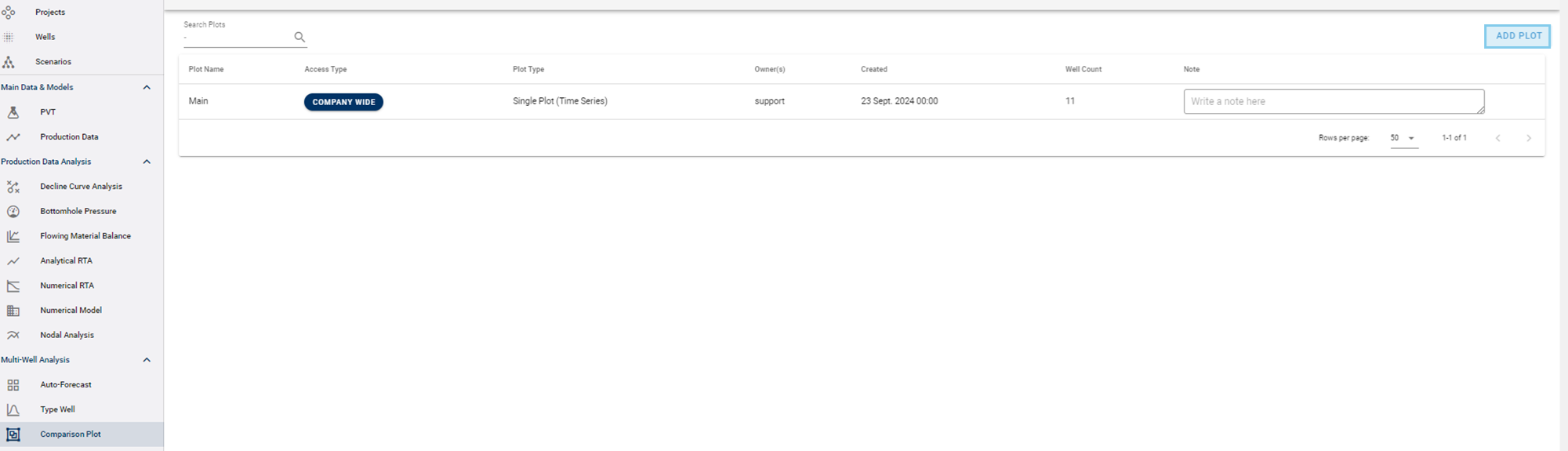
2.1. General Plot Settings
2.1.1. Overview
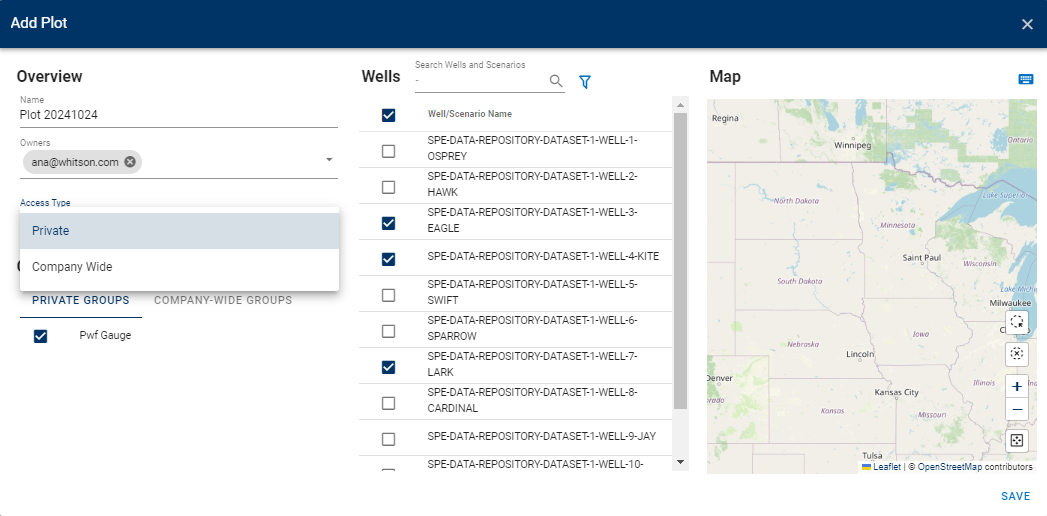
-
Name: Specify a name for this new plot.
-
Owners: By default, this is the person who created the plot, but more people can also be added as plot owners.
-
Access Type: Select the type of access, which can be private (can only be viewed and edited by the plot owners) or company wide (accessible to everyone with access to the software within the company).
2.1.2.Groups
You can use pre-existing group tags to quickly identify and select the wells you want to include in your new plot.
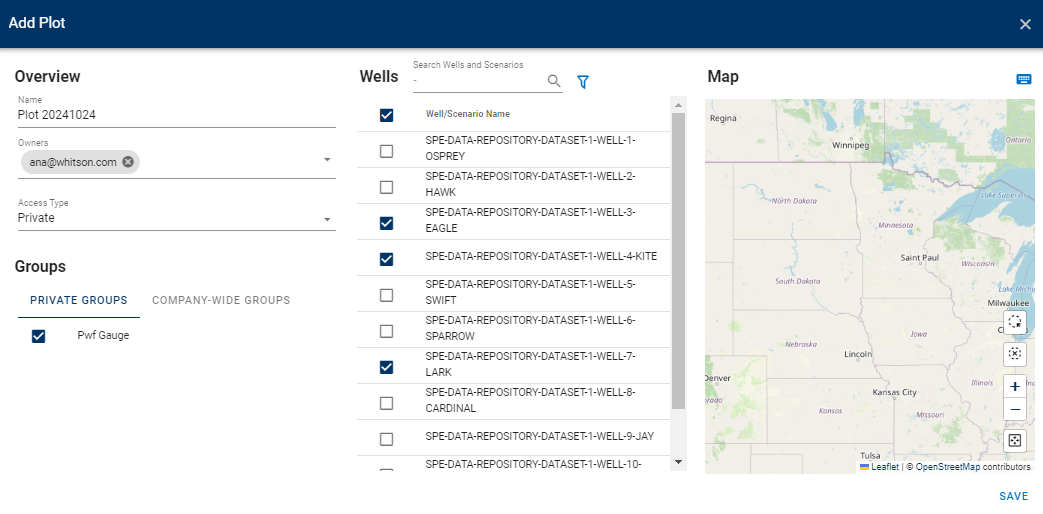
2.1.3.Wells
To select the wells, you want to include in the new plot there are 3 options:
-
Manual: Directly check the name of the wells that are shown in the well list.
-
Search Wells and Scenarios: Type the name of the well or scenario and then click on the checkbox to select the well.
-
Filter Well List: Allows you to filter wells based on different criteria.
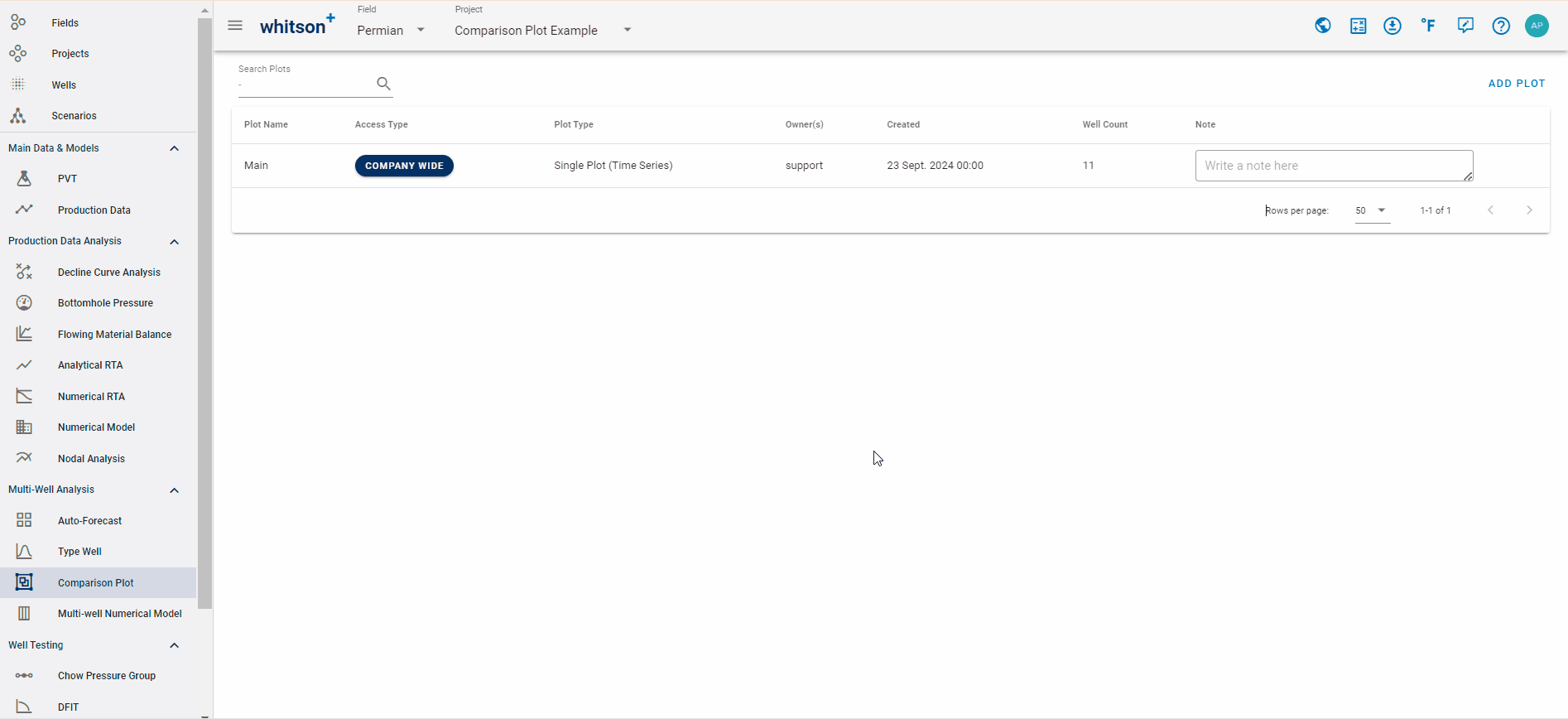
2.1.4. General Plot Editing
To add or remove wells to the excisting plot:
- At the top of the screen, go to the dropdown menu Plot
- Click on the Edit plot button
- Check on the boxes next to the specific wells you want to include
- Once wells are selected, click EDIT PLOT
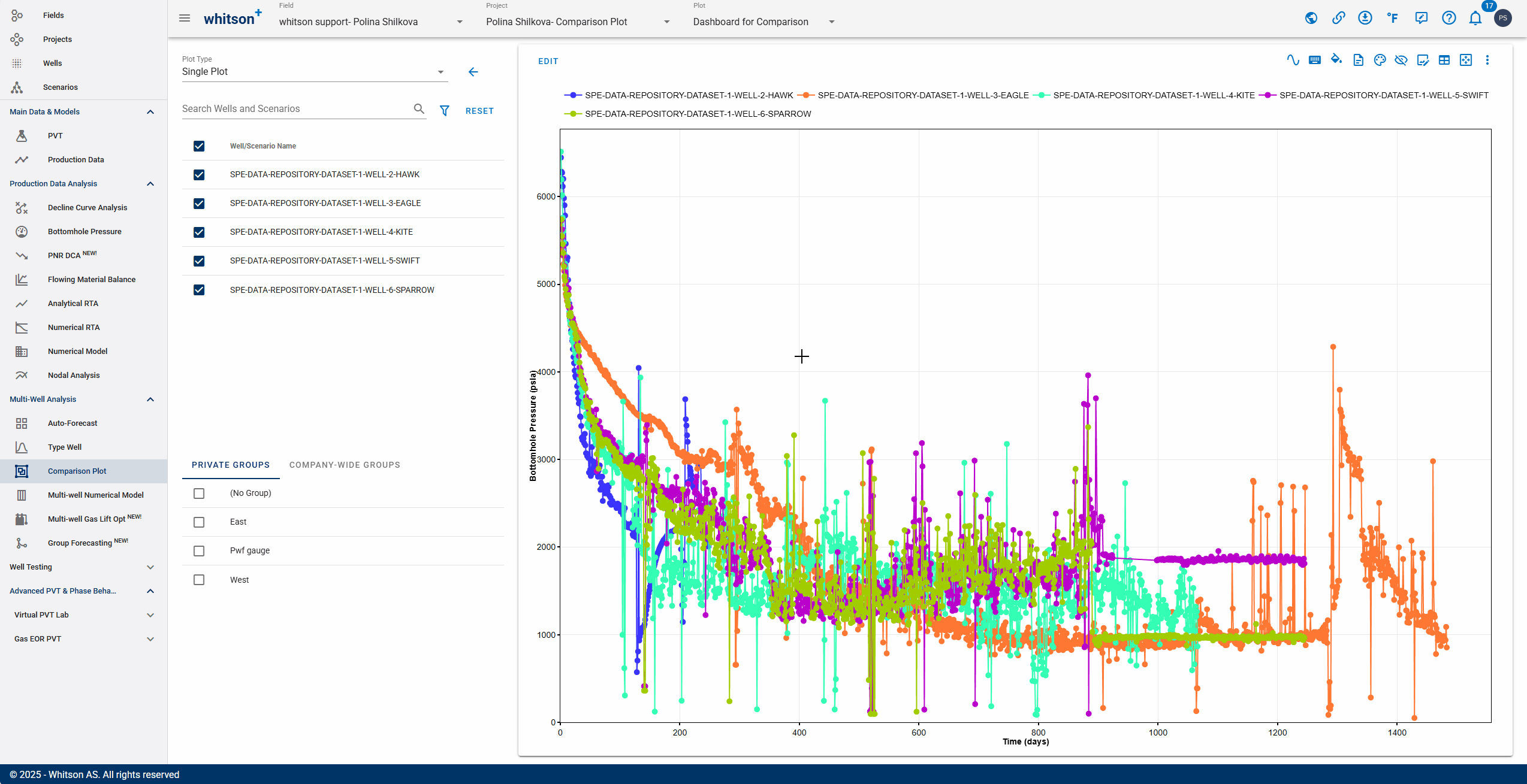
2.2. Editing a Plot
Editing a plot allows you to adjust the four main components that define the plot:
- Data to be plotted for each well (raw or calculated information for the well),
- Axis scale (linear or logarithmic),
- Axis location (left or right) and
- Axis bounds (set manually or let the data decide).
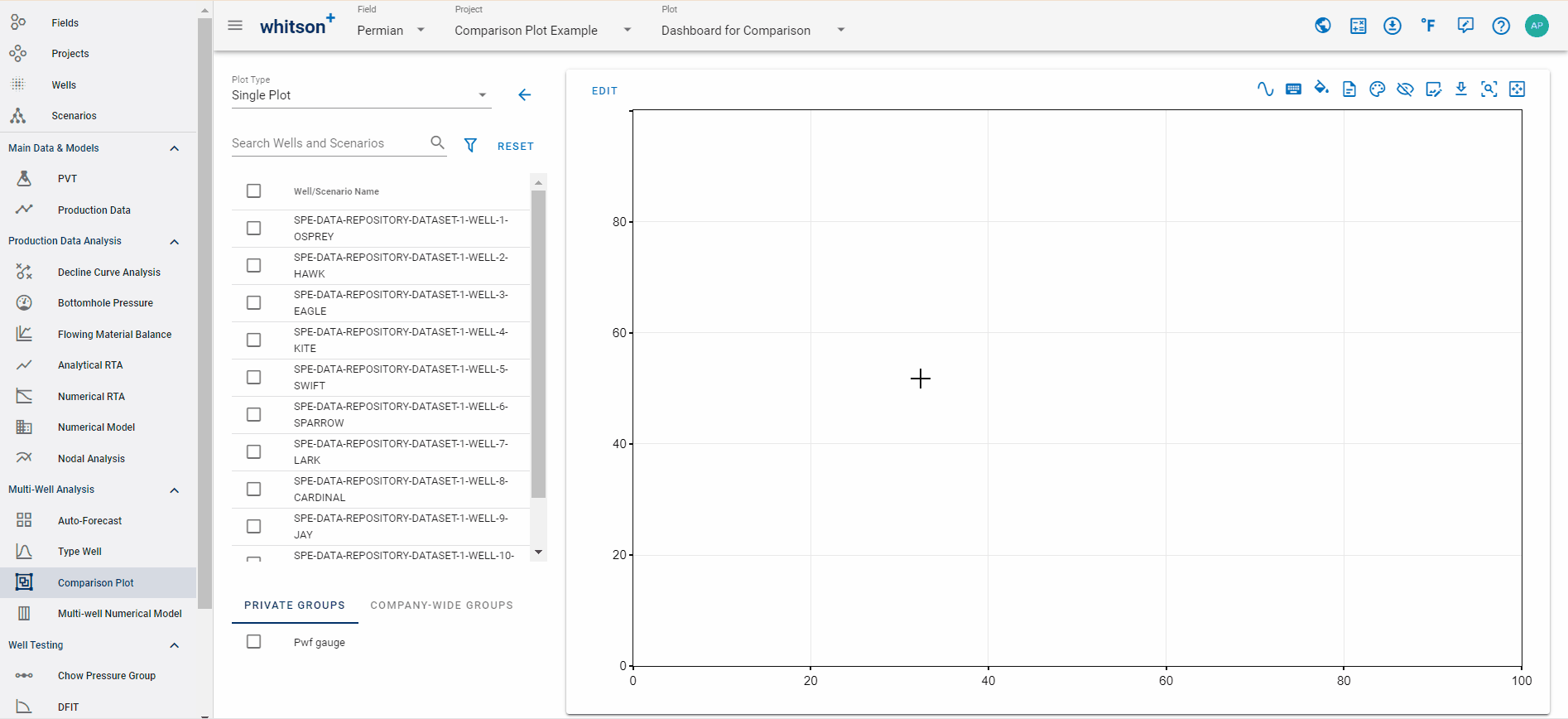
2.3. Using Old Templates
If you have an old template that you want to use as the basis for the comparison plot, once you add a new comparison plot, your old template should be available as a suggestion on the top right 'Populate from Template', so you can always populate from there.
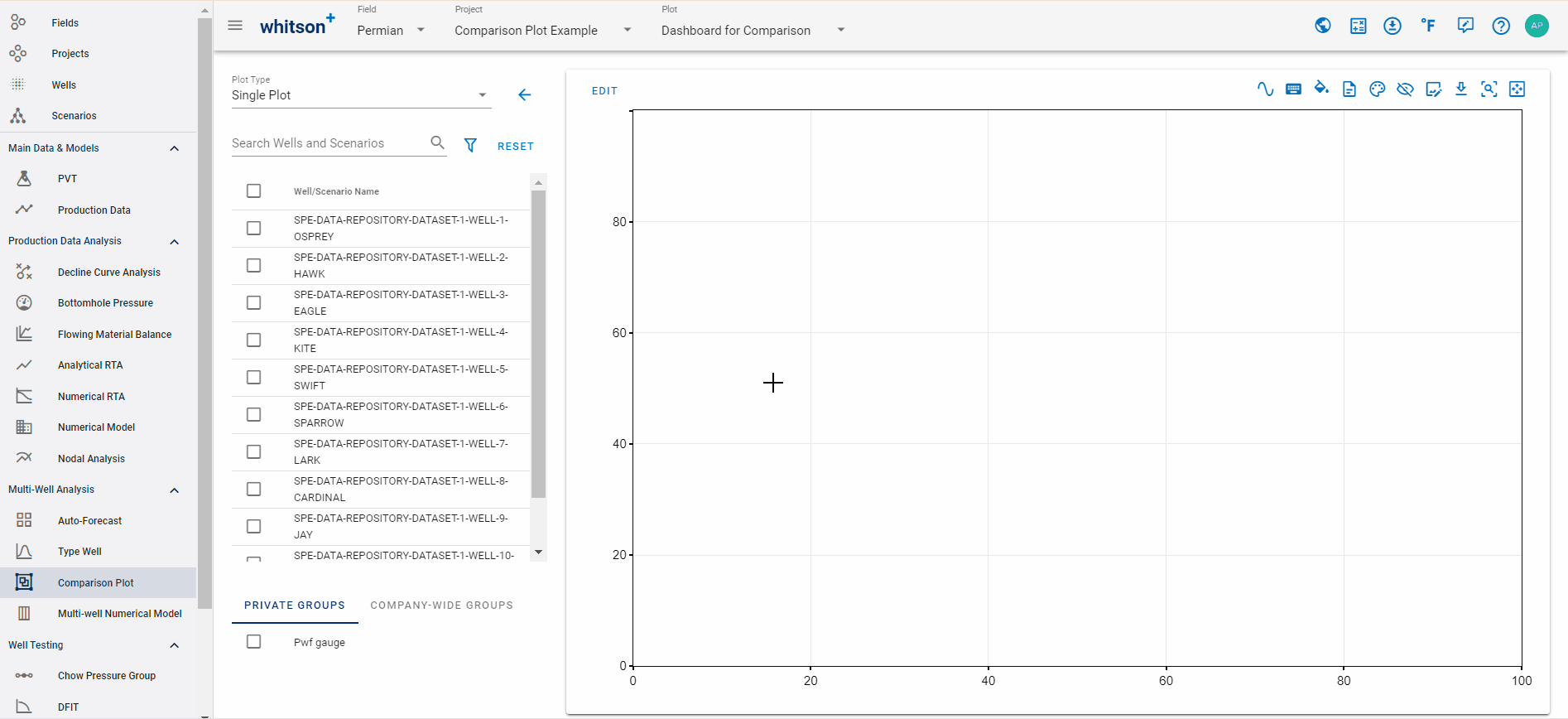
2.4. Customizing Layout and Design
To customize the layout and design, click 'Open Layout and Design' or Ctrl-click any plot line. You can then adjust line type, width, color, and marker fill and border.
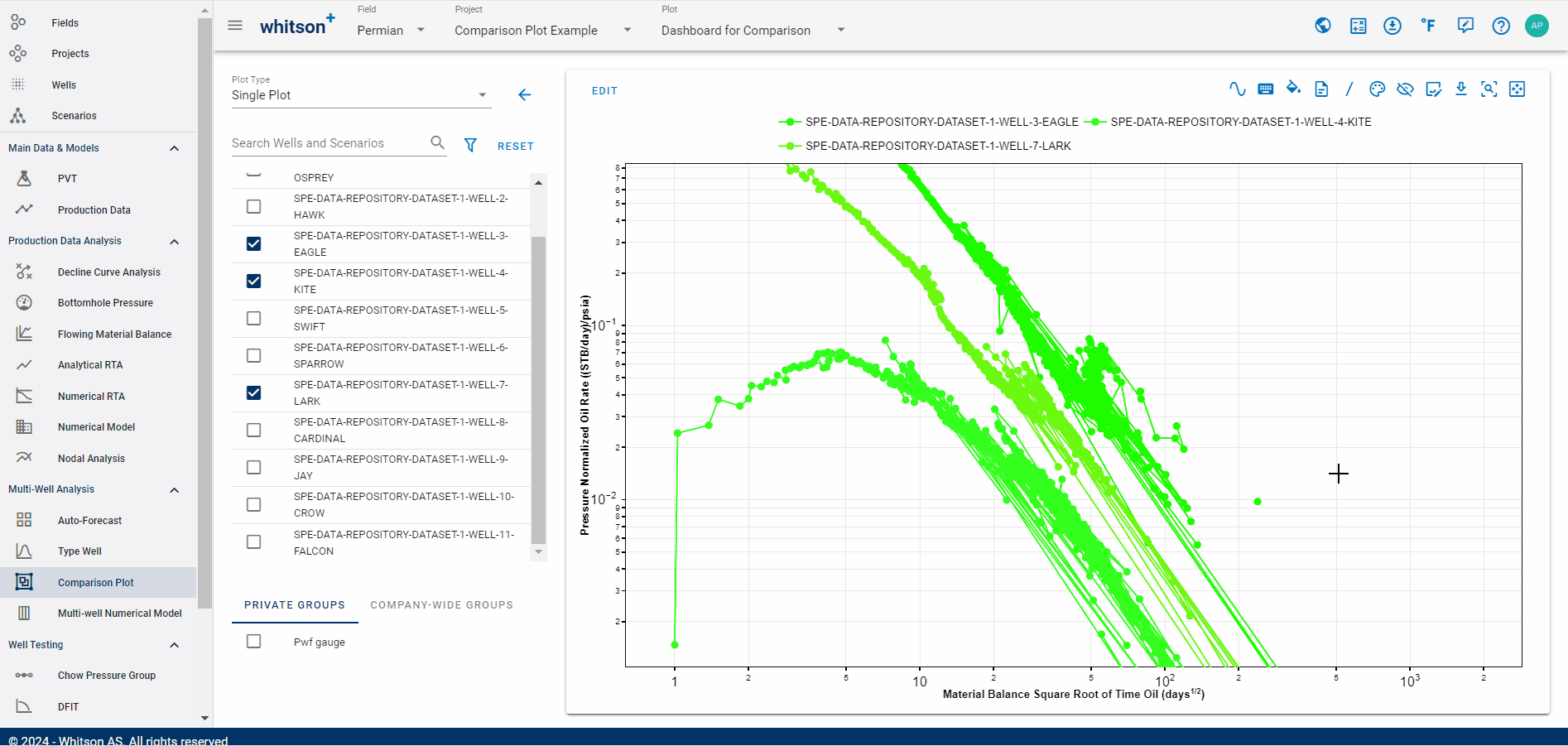
There is an option to link the color for all the properties of a given well: line color, marker fill color and marker border color. Once linked, changing one color will automatically update the others. If not linked, you can adjust each color independently.
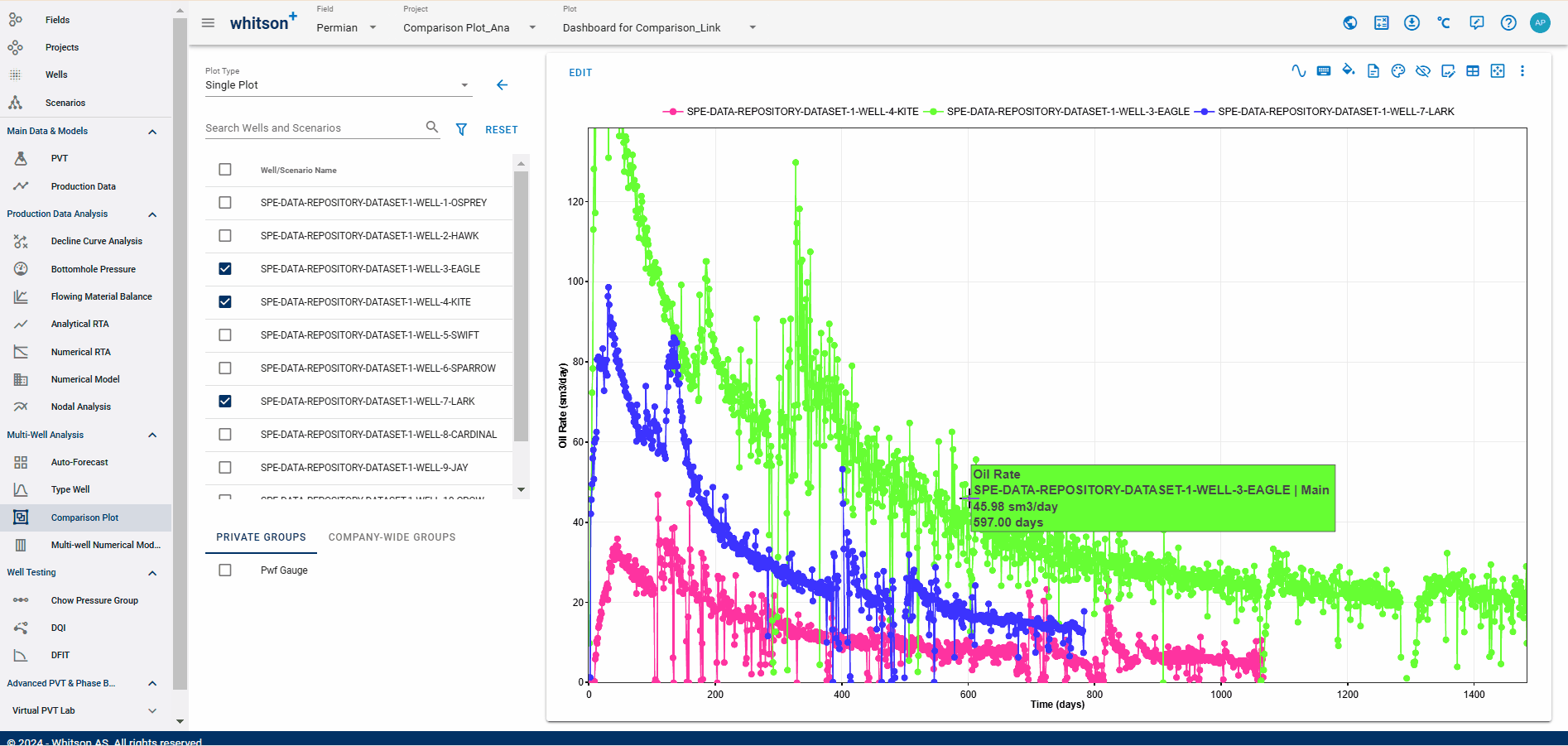
2.5. Modifying the Legend
Customize the legend by clicking 'Change Legend'.
You can select from the following options:
- Default: Shows the series name, well name, or scenario name for each data series. By unchecking this box, you can choose the specific option that best suits your needs.
-
Truncate legend:
- Truncate: Displays an abbreviated version of the legend.
- Do not truncate: Displays the full legend.
- Automatic: Automatic truncates the legend if 6 or more wells are plotted. Otherwise (less than 6 wells), legend is not truncated.
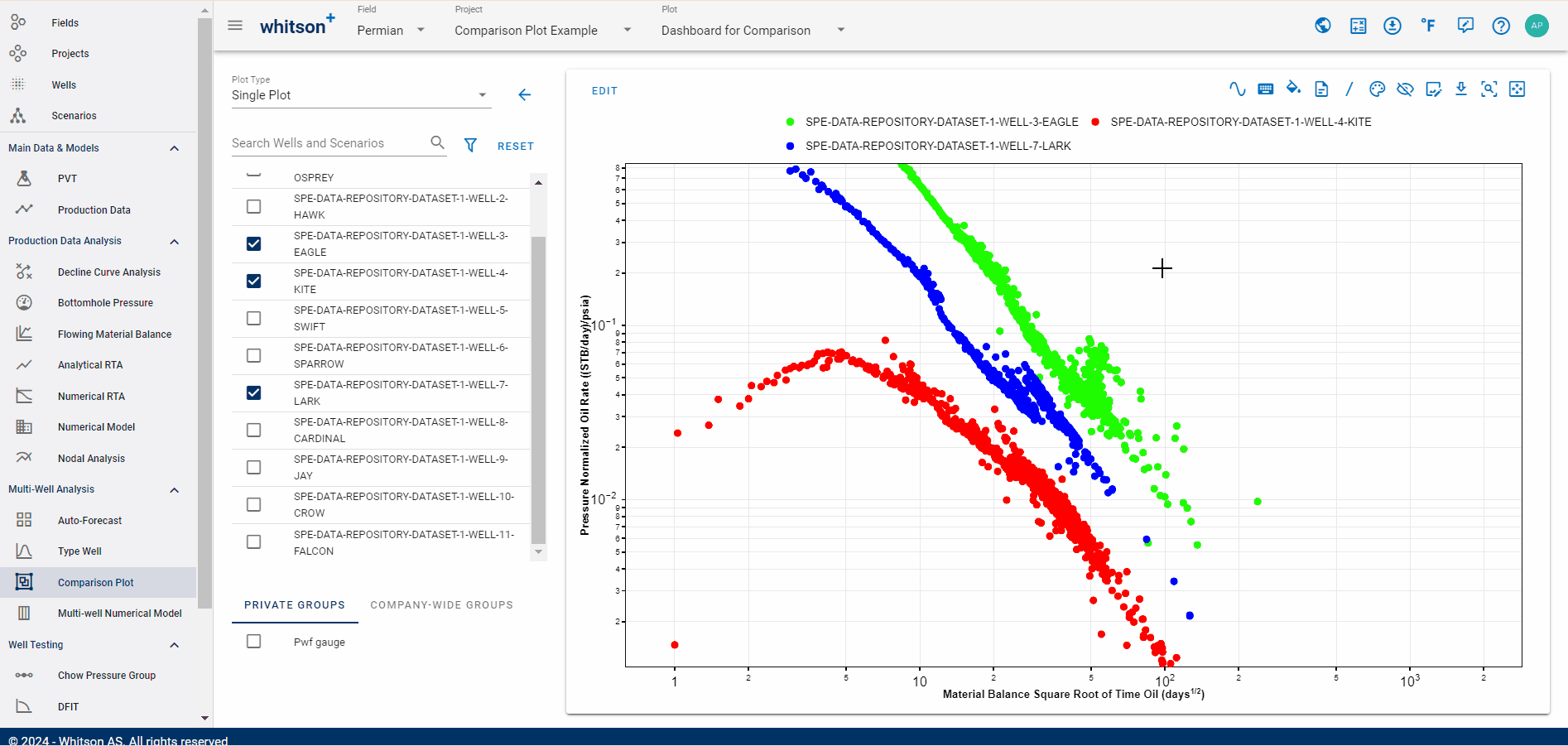
To remove the legend, click the 'Hide Legend' icon.
2.6. Adjusting Colors and Styles
Single Plot
You can tailor the colors of your data to your preferences using default, spread, or attribute-based schemes. Attribute-based schemes can be based on well data, reservoir properties, completion metrics, or custom attributes.
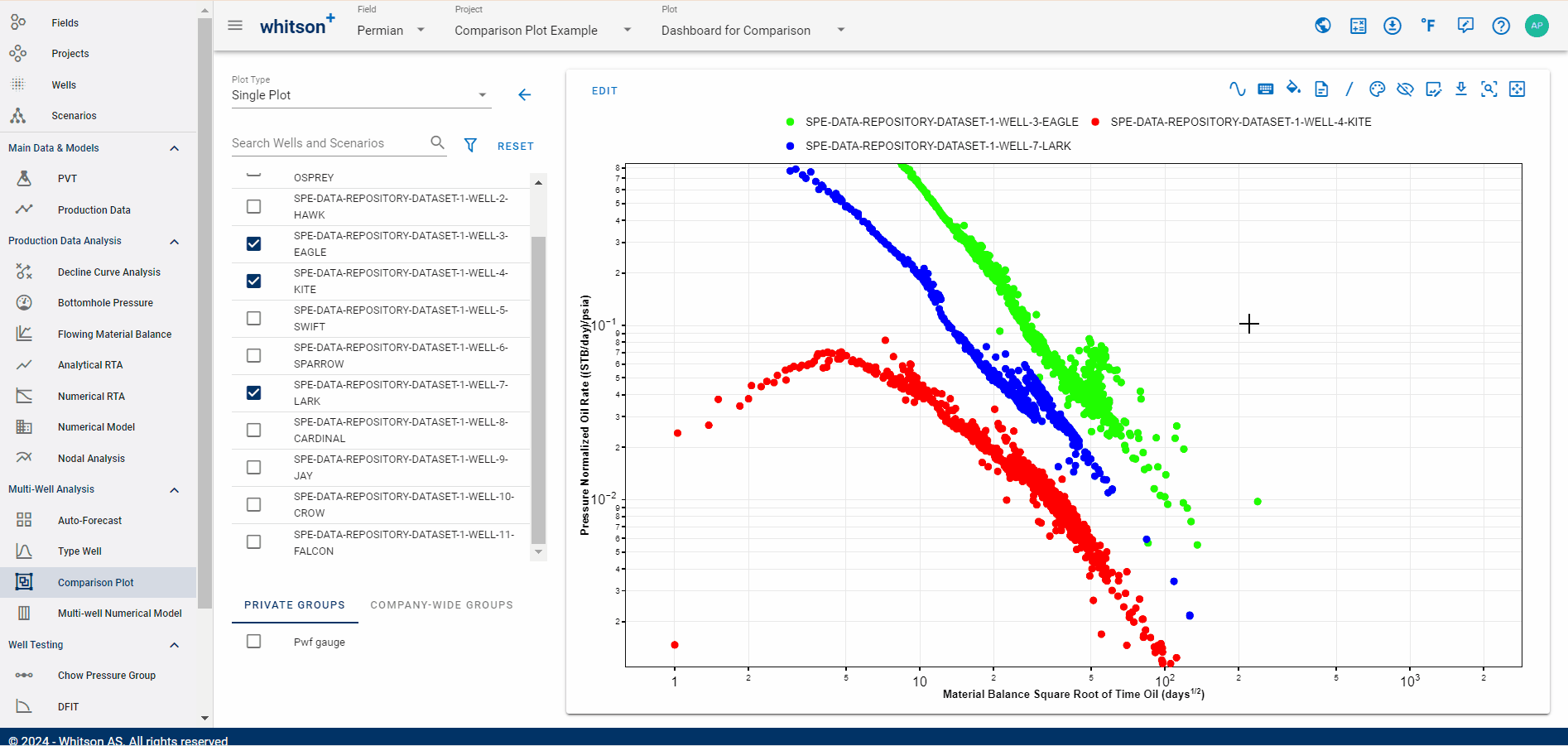
2x2 Plot
Additionally, for this type of plot, you have the option to maintain color harmony by synchronizing colors across all plots.
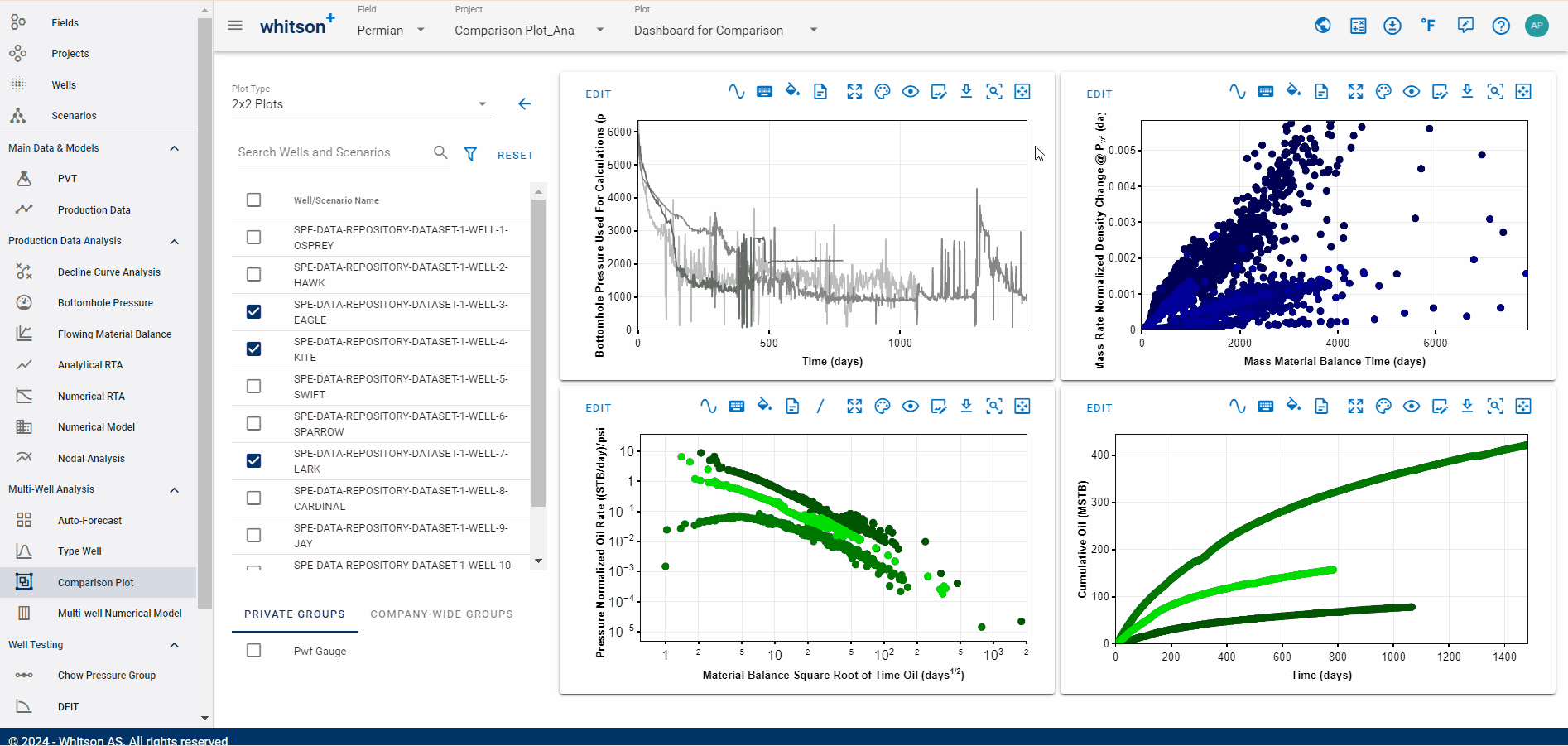
3. Customizing Plot Appearance
You can customize the axes title size, tick text size, legend size, legend location, grid lines and number notation clicking 'Customize Plot'.
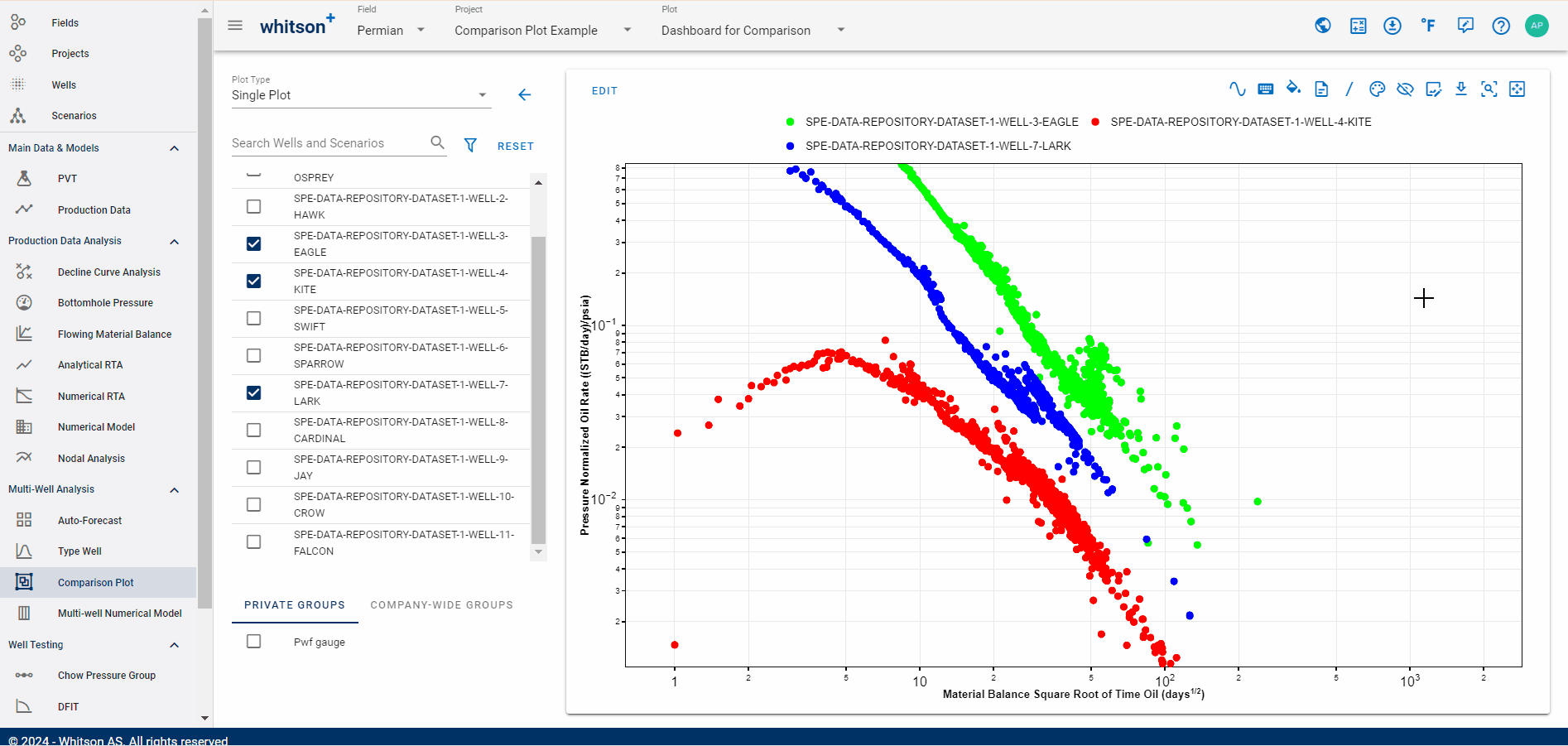
4. Smoothing Data
Data smoothing can be applied to the plot by clicking the 'Smoothing' icon. You can choose to smooth individual data series (or wells) or all data simultaneously. The Smoothing function calculates a moving average across data points, which helps reduce short-term fluctuations and highlight overall behavior.
The smoothing number determines how many forward-looking data points are included when calculating the average. A higher number produces a smoother curve by averaging over a larger window, making long-term trends easier to observe and compare across wells.
Smoothing is especially helpful when working with jagged rate-time data, improving clarity and making well-to-well comparisons more effective.
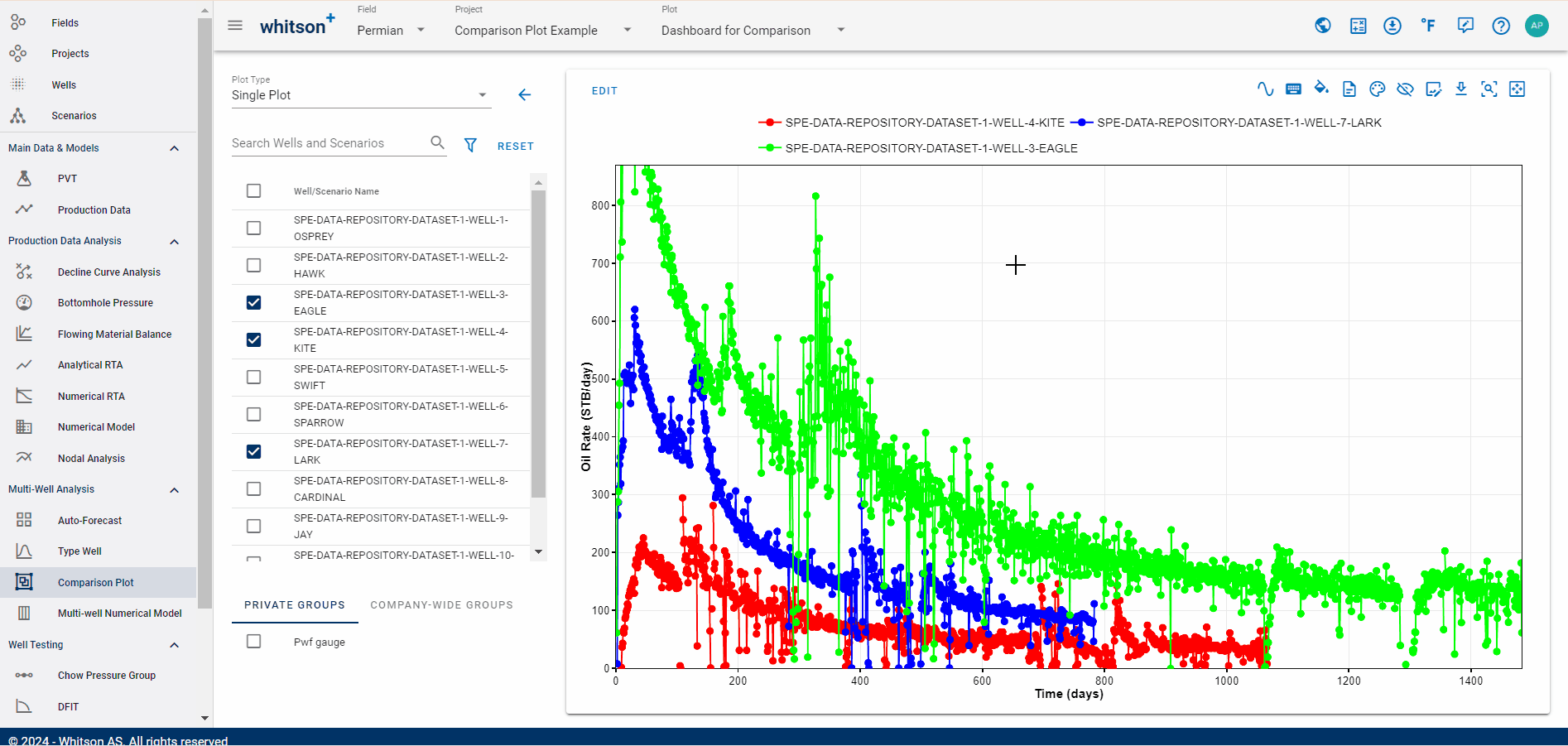
Click RESET to remove the smoothing applied to all data series.
5. Normalizing Data
Both axes can be normalized by various factors, including lateral length, inverse of lateral length, fluid pumped, proppant pumped, stages, clusters, spacing, bounded, vintage, TVD, spud date, rig release date, first production date, completion date, company, pi, tres, reservoir height, fracture height, porosity, number of fractures, initial water saturation, rock compressibility, matrix gamma, fracture gamma, and water salinity.
To normalize the Y-axis:
- Click Edit.
- Layout & Design.
-
Normalization.
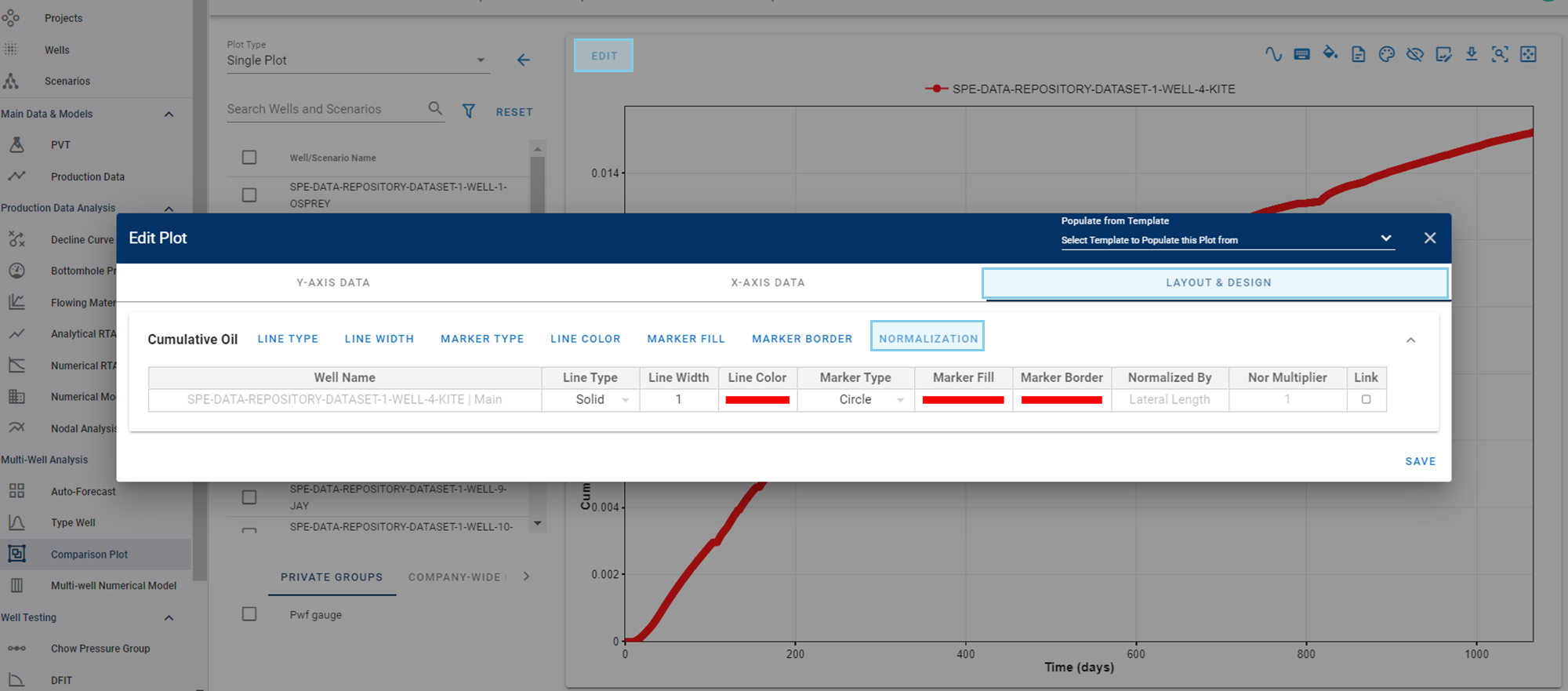
-
Select the normalization factor, add a multiplier, and optionally edit the series name.
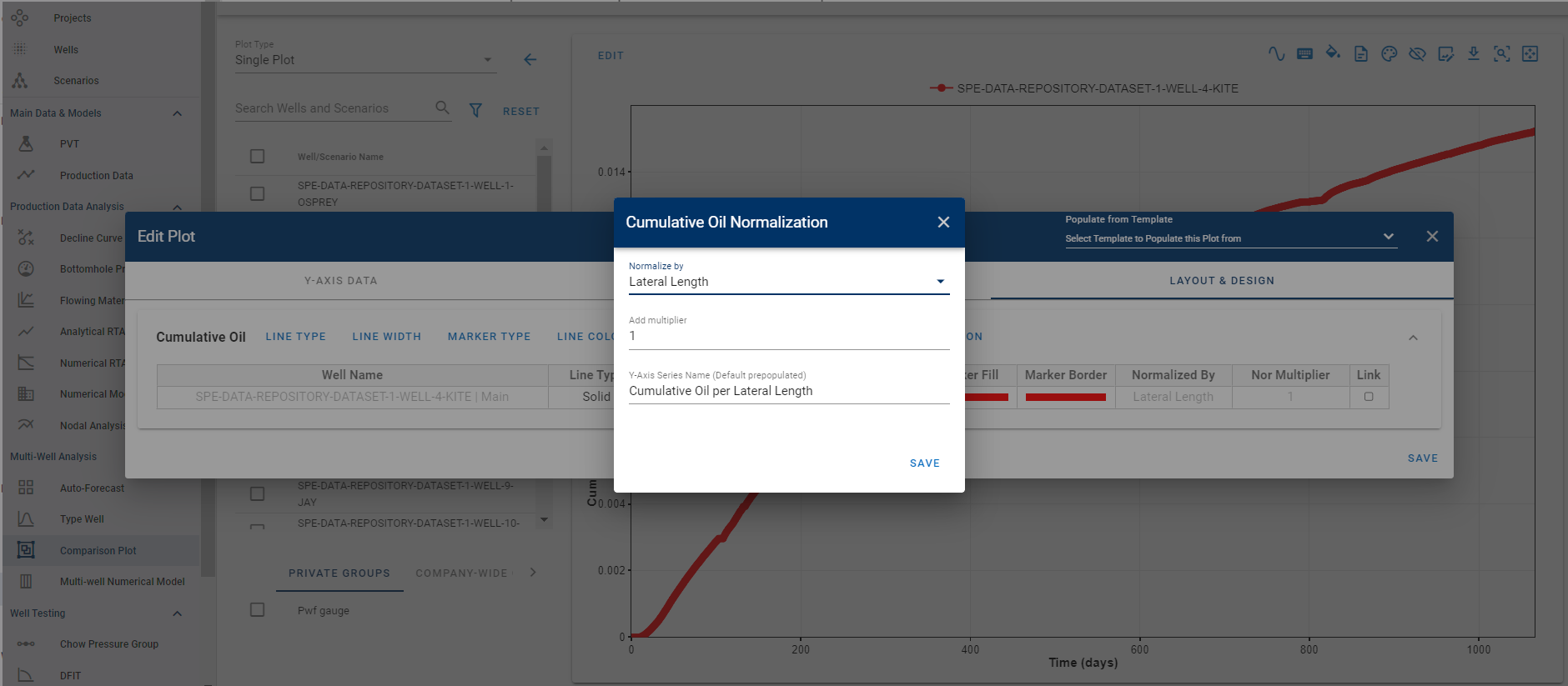
-
Click Save.
To normalize the X-axis:
- Click Edit.
- X-axis data.
-
Normalize by.
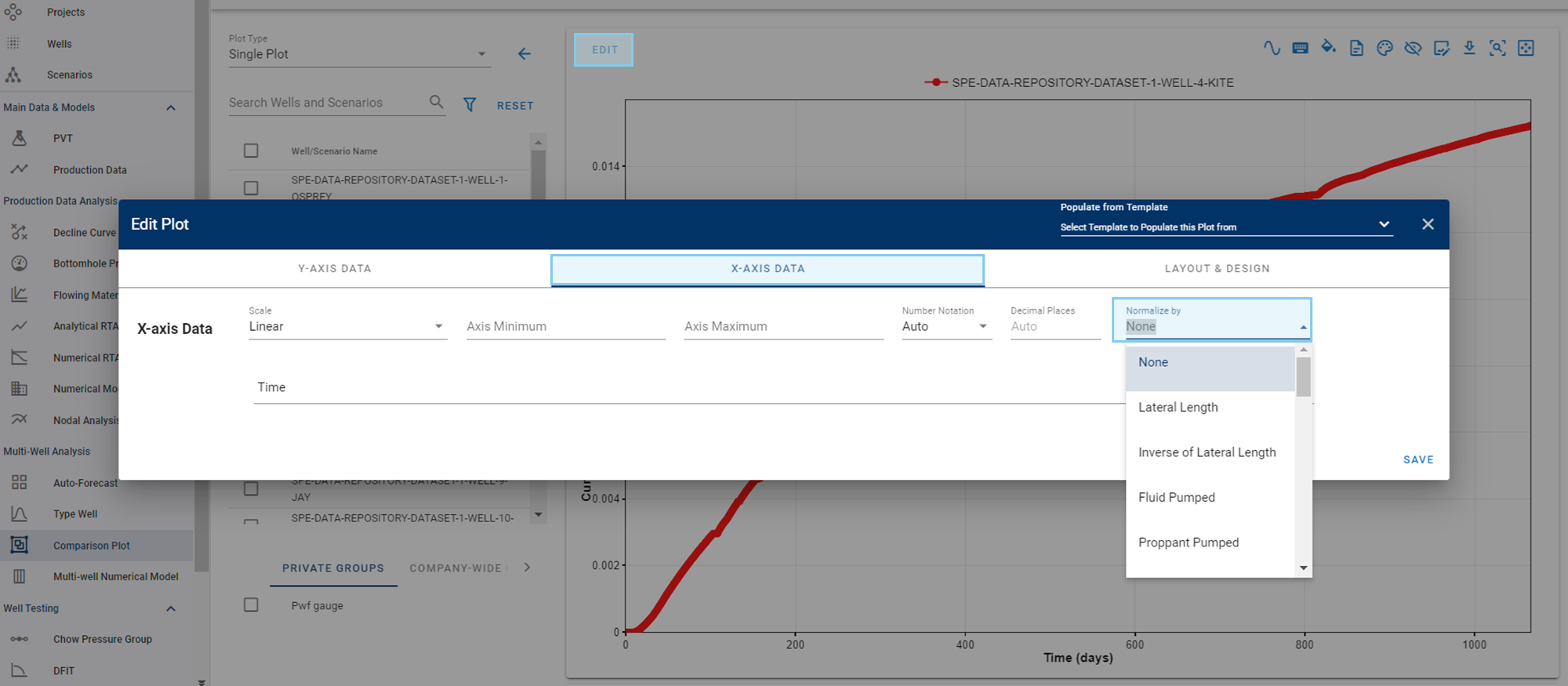
-
Select the normalization factor, add a multiplier, and optionally edit the series name.
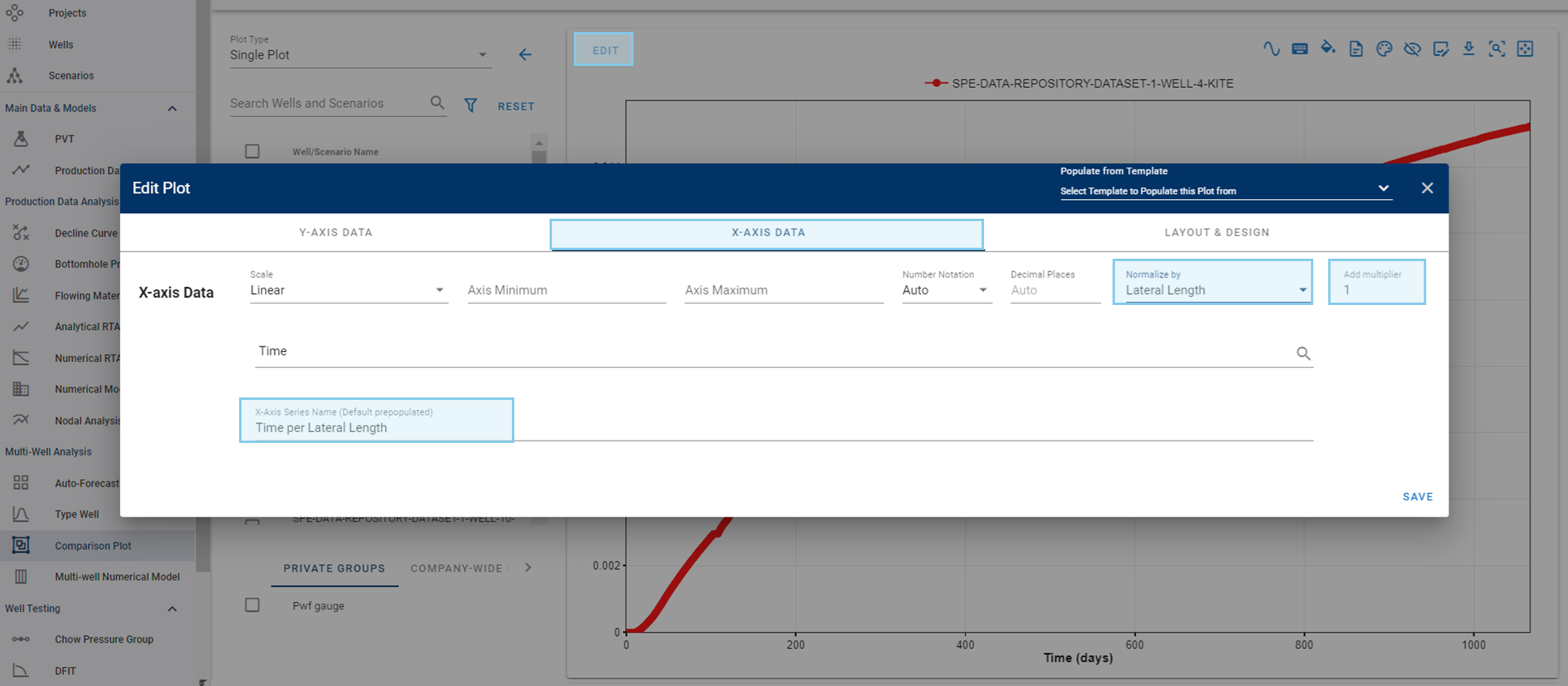
-
Click Save.
The GIF below illustrates the procedure for normalizing both axes of the plot-
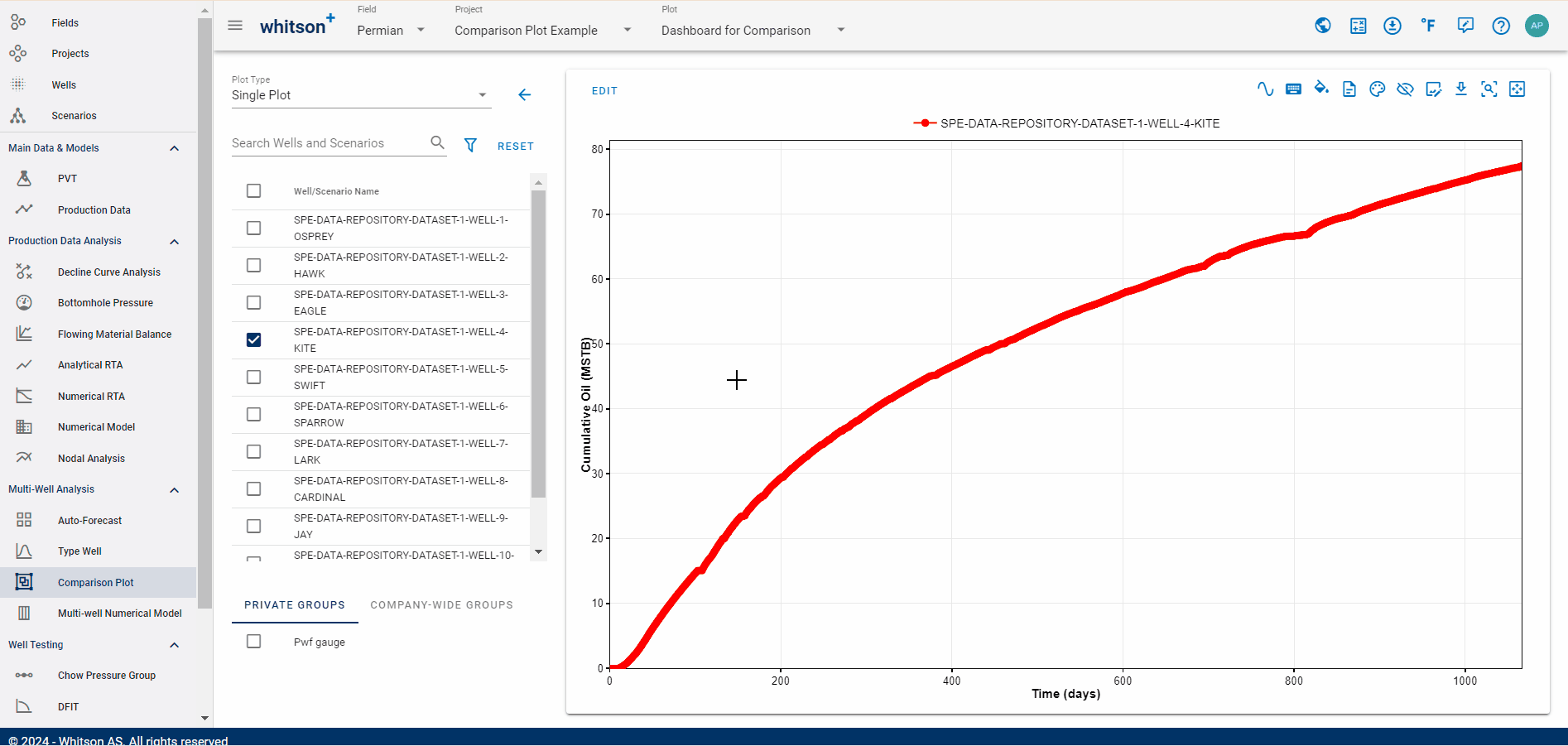
6. Aggregating Data
This feature generates one curve for each of the selected datasets by aggregating all the wells.
You can choose to aggregate data to view information at different levels of detail:
- All: Group data from all selected wells in the plot.
- Attribute: Group data based on specific attributes, such as company, pad name, or well trajectory.
- Group: Group data based on pre-defined groups, such as private or company-wide groups.
The aggregation method can be selected between:
- Sum: Used for all series except pressures, which are always averaged. For series that are fractions of rates and pressures (PNR, RNP), the rates are summed while the pressures are averaged.
- Average: Recommended for pressures.
The following gif demonstrates how to use these aggregation options and methods:
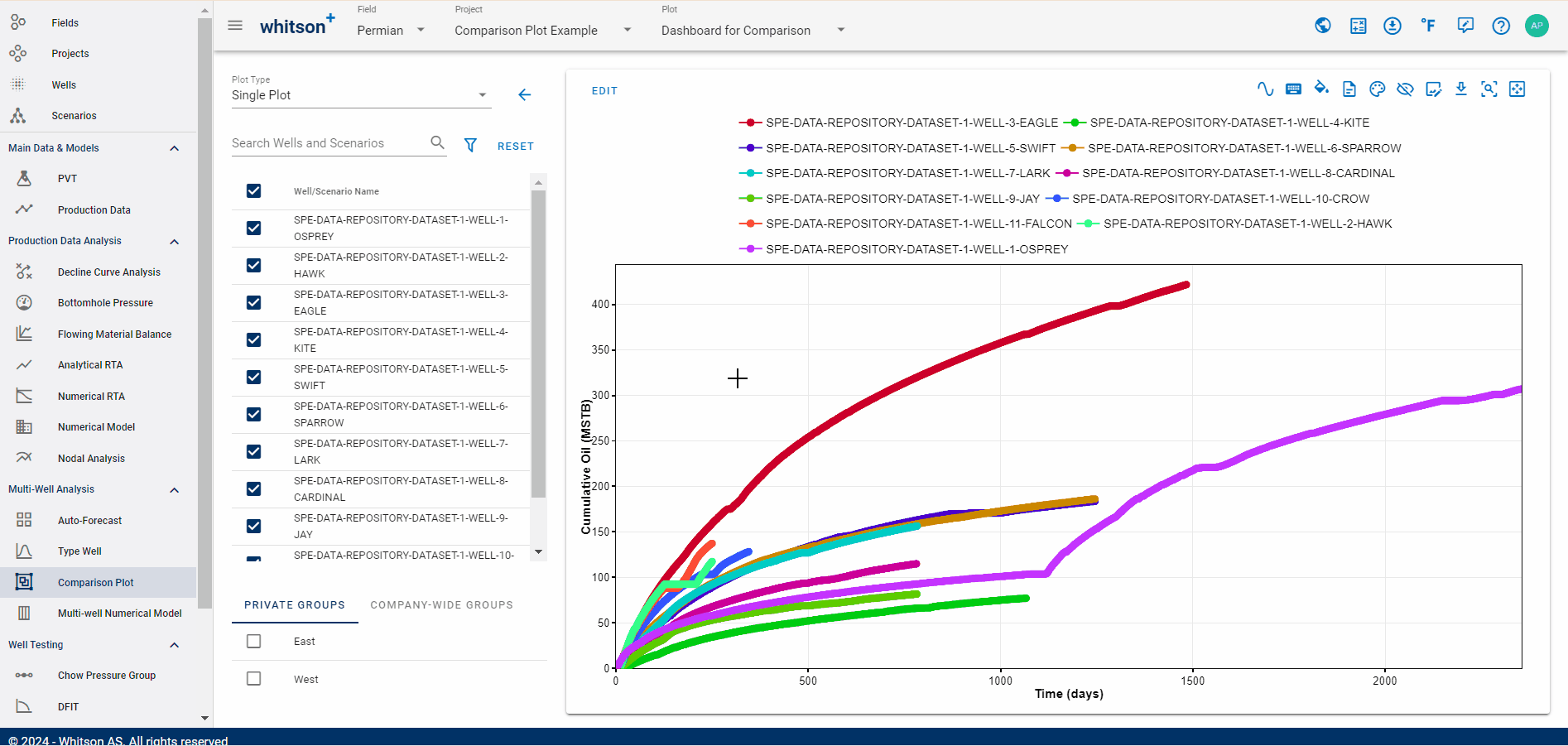
7. Copying a Plot
To copy a plot, navigate to the main comparison plot page. Locate the plot you wish to copy and click the three dots icon to the right of it. Select 'Copy plot' from the dropdown menu and provide a name for the new plot.
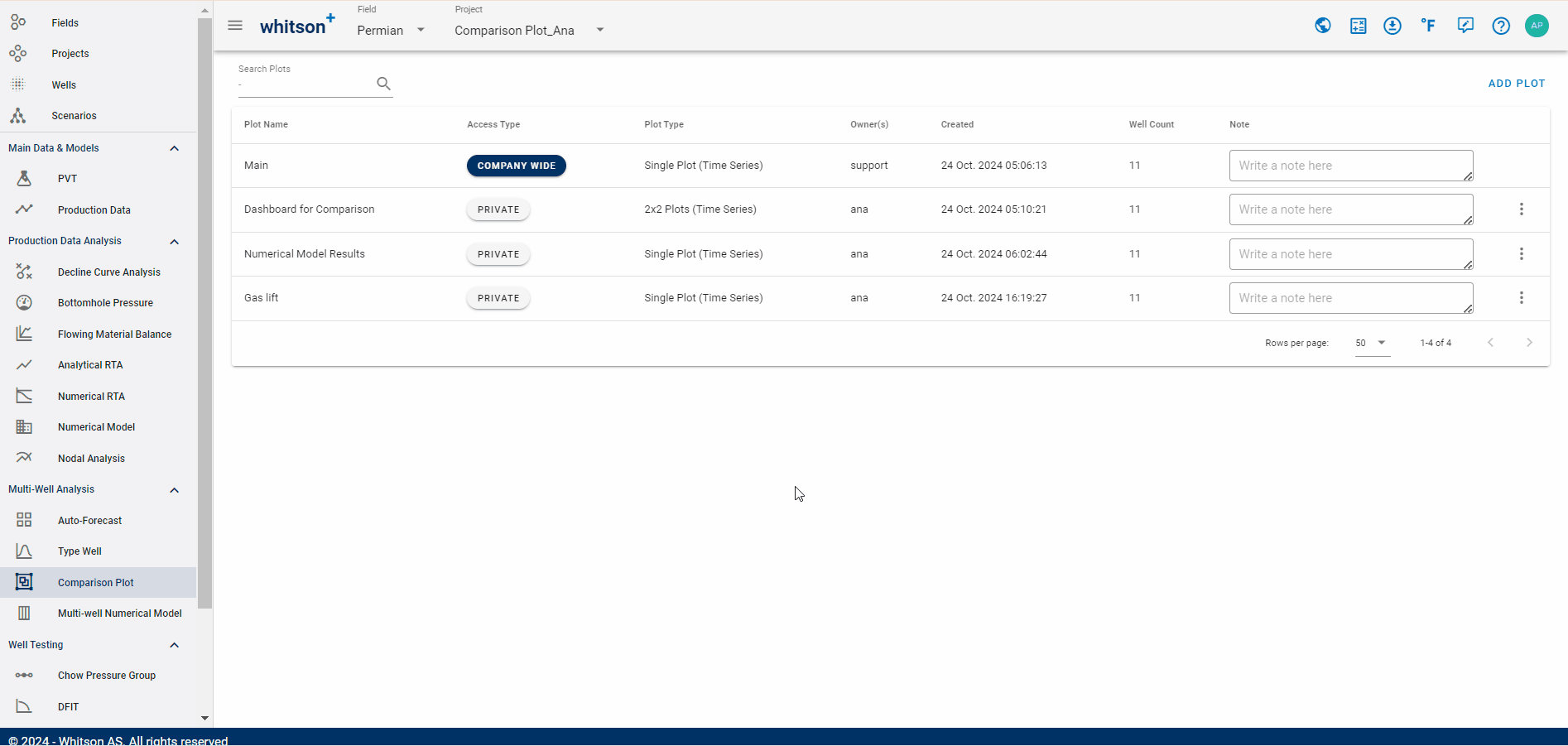
8. Cross Plot
The Cross Plot is an another visualization feature within the Comparison Plot module that enables users to plot any two variables against each other, rather than time series data. It is ideal for identifying correlations, trends, and outliers across wells or datasets without the influence of time as a factor.
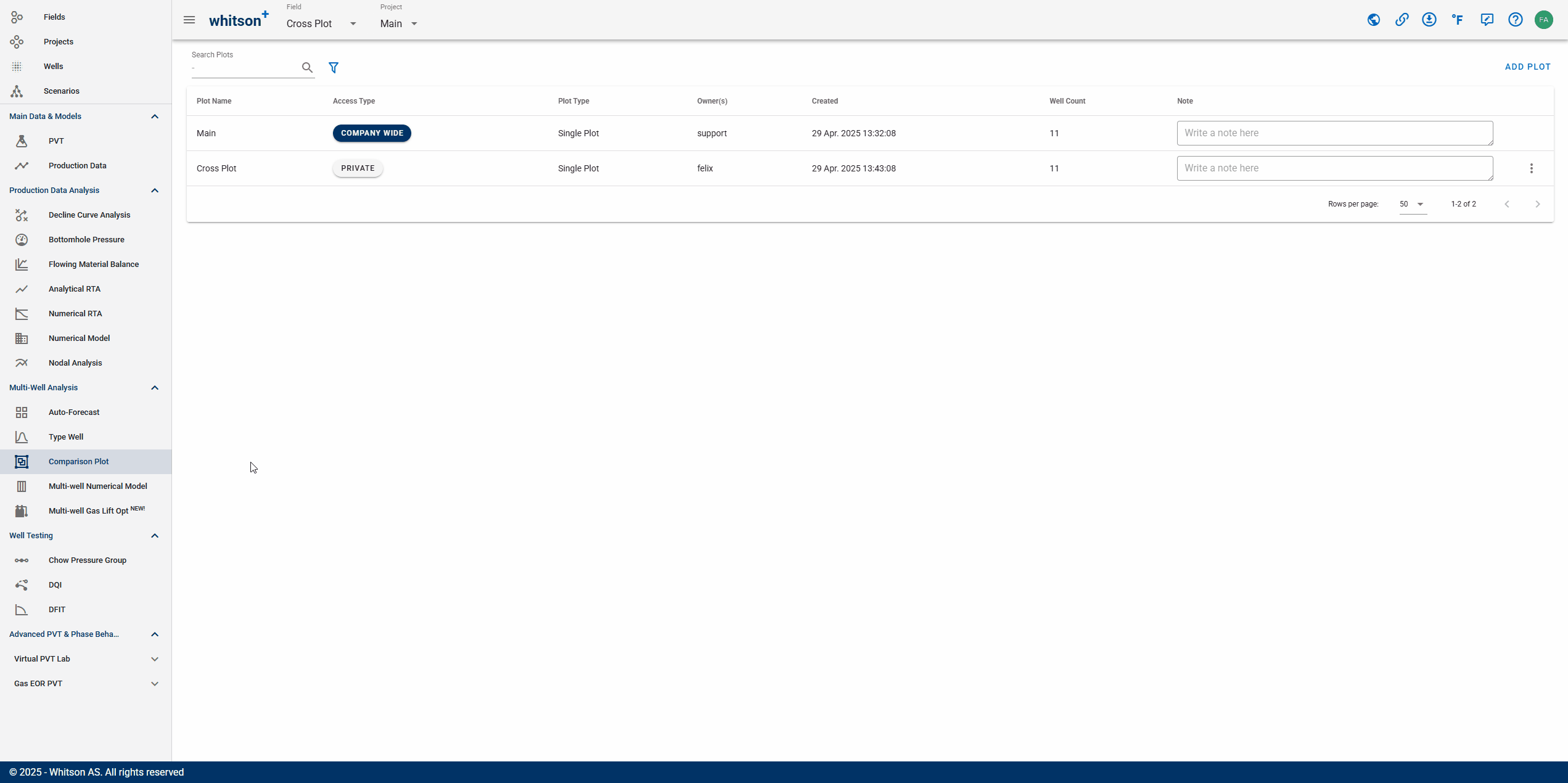
Cross Plot functionality is accessed from within any existing or new Comparison Plot. To activate the Cross Plot view, toggle the "Cross Plot" switch in the EDIT header.
8.1. Switching to Cross Plot Mode
To switch a default time series plot into a cross plot:
- Navigate to Edit Plot window.
- Select Cross Plot in the header
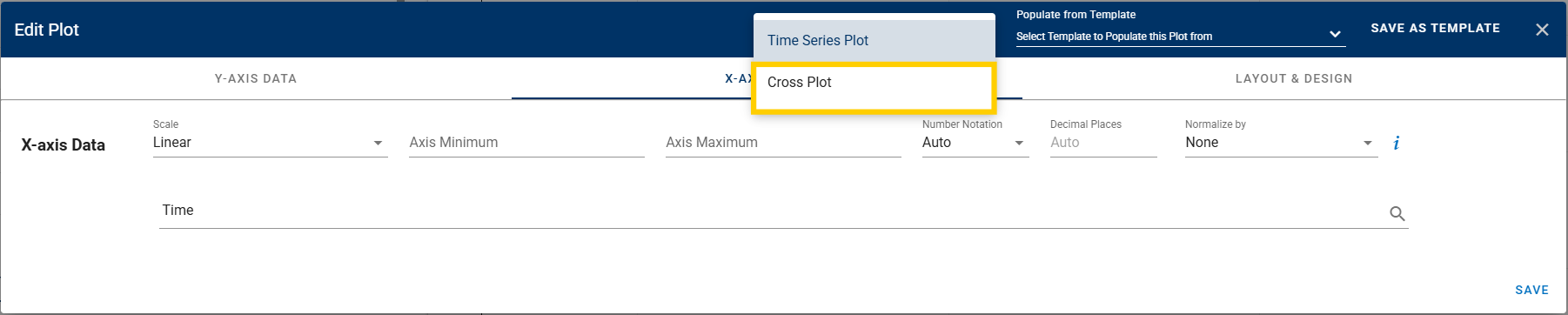
8.2. Features in Cross Plot
Almost all features available in time series plots, as described in previous sections, also apply to cross plots, including:
- Axes normalization
- Layout and appearance (marker and color settings, legend formatting, etc.)
- 2x2 plot type, multiple axes variables, etc.
You can also use attribute-based color and link color schemes to distinguish wells by operator, reservoir, or other custom attributes.
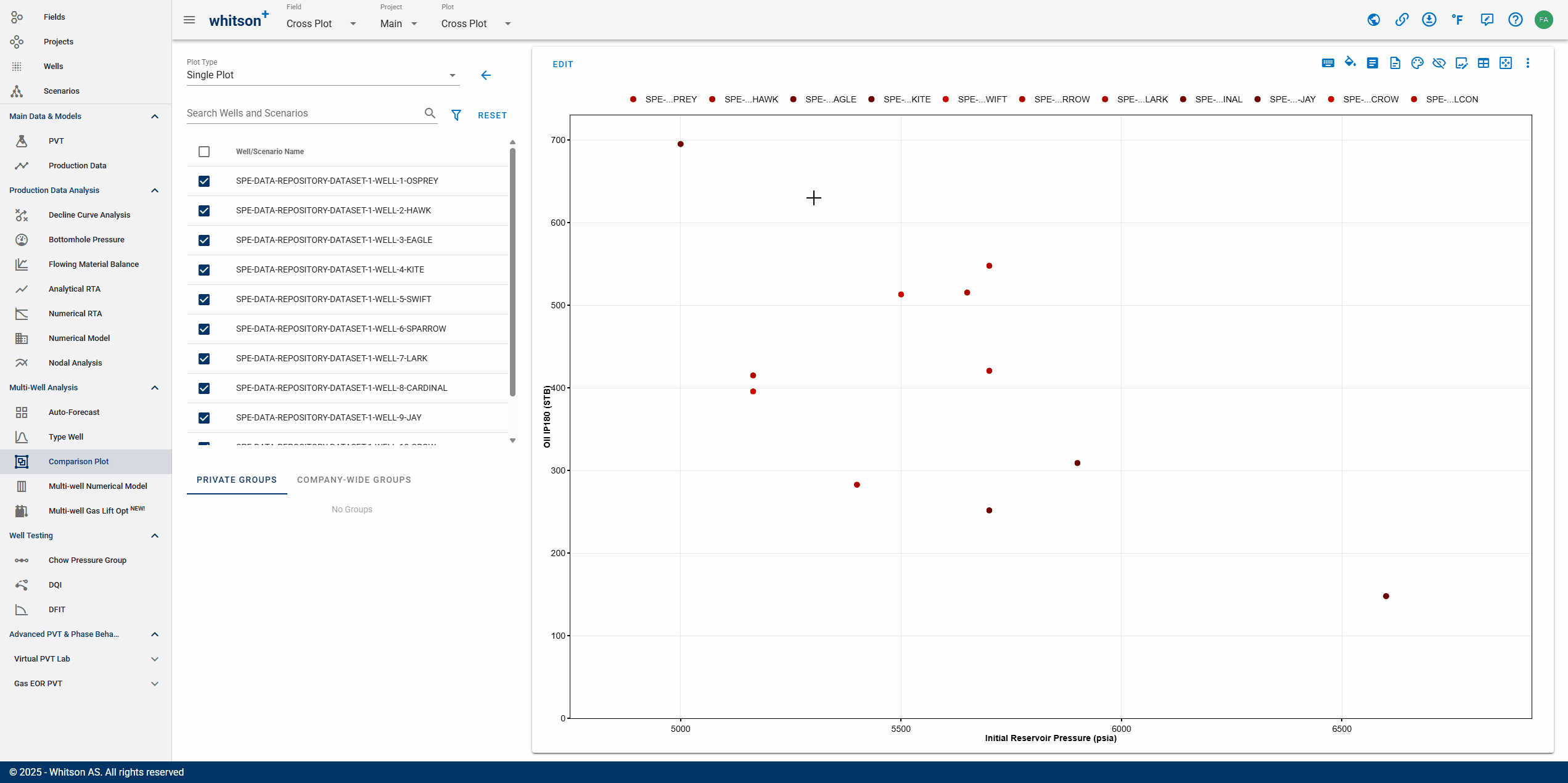
8.3. Data Labeling
The Data Labeling feature allows users to display information directly below each data points on the plot, enhancing interpretability and presentation clarity. Users can customize what type of labels show in the plot: series name, well name, scenario name, x-value, and y-value.
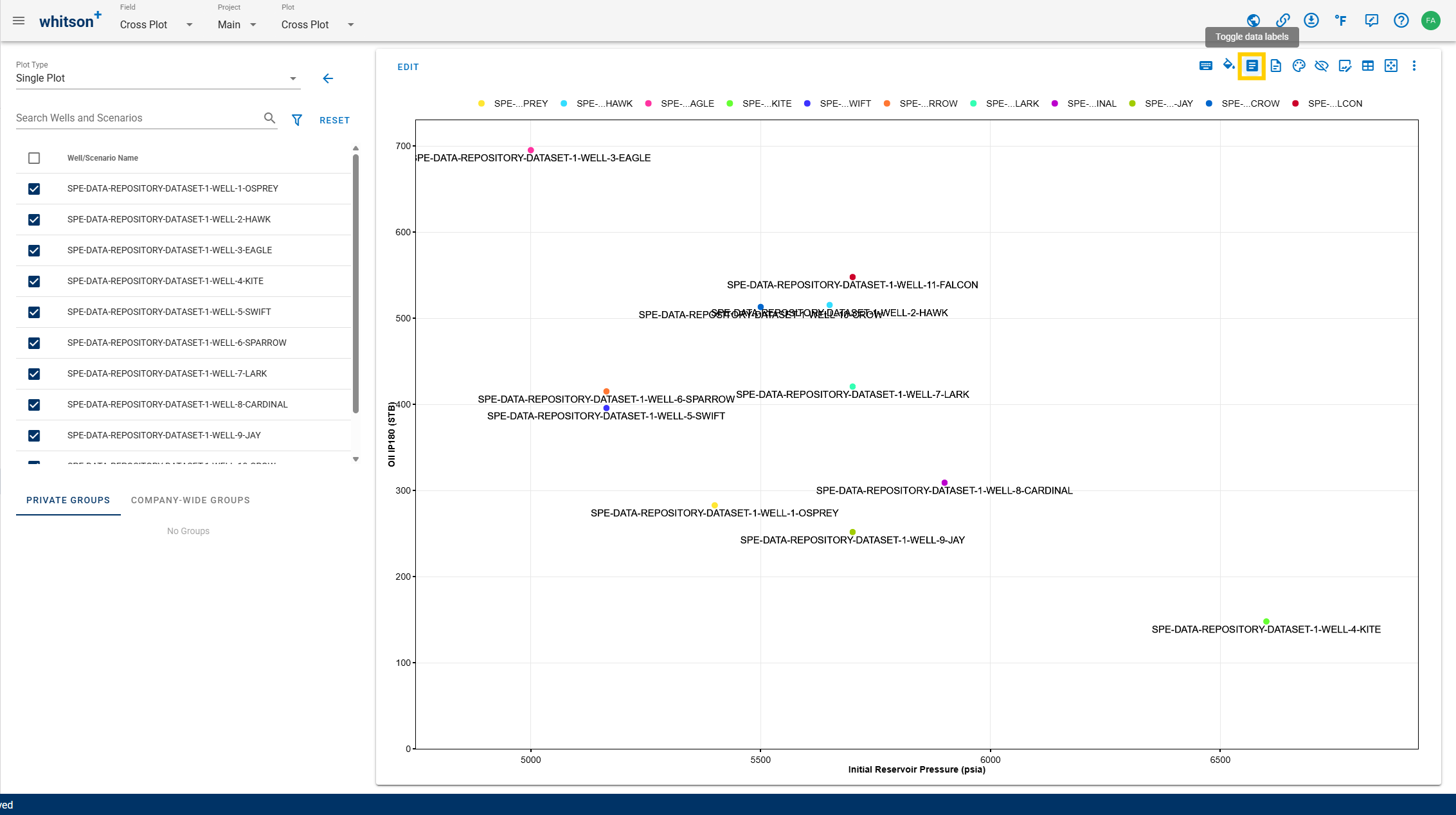
Data labeling is especially useful when:
- Highlighting outliers or key wells in presentations.
- Reviewing performance trends in relation to completion or reservoir attributes.
- Quickly identifying which data point corresponds to which well or group.
9. Helpful Hints and Hacks
9.1. Reversing the Axis Scale
Click in the min and max of the axis you want to reverse, and enter the desired values.
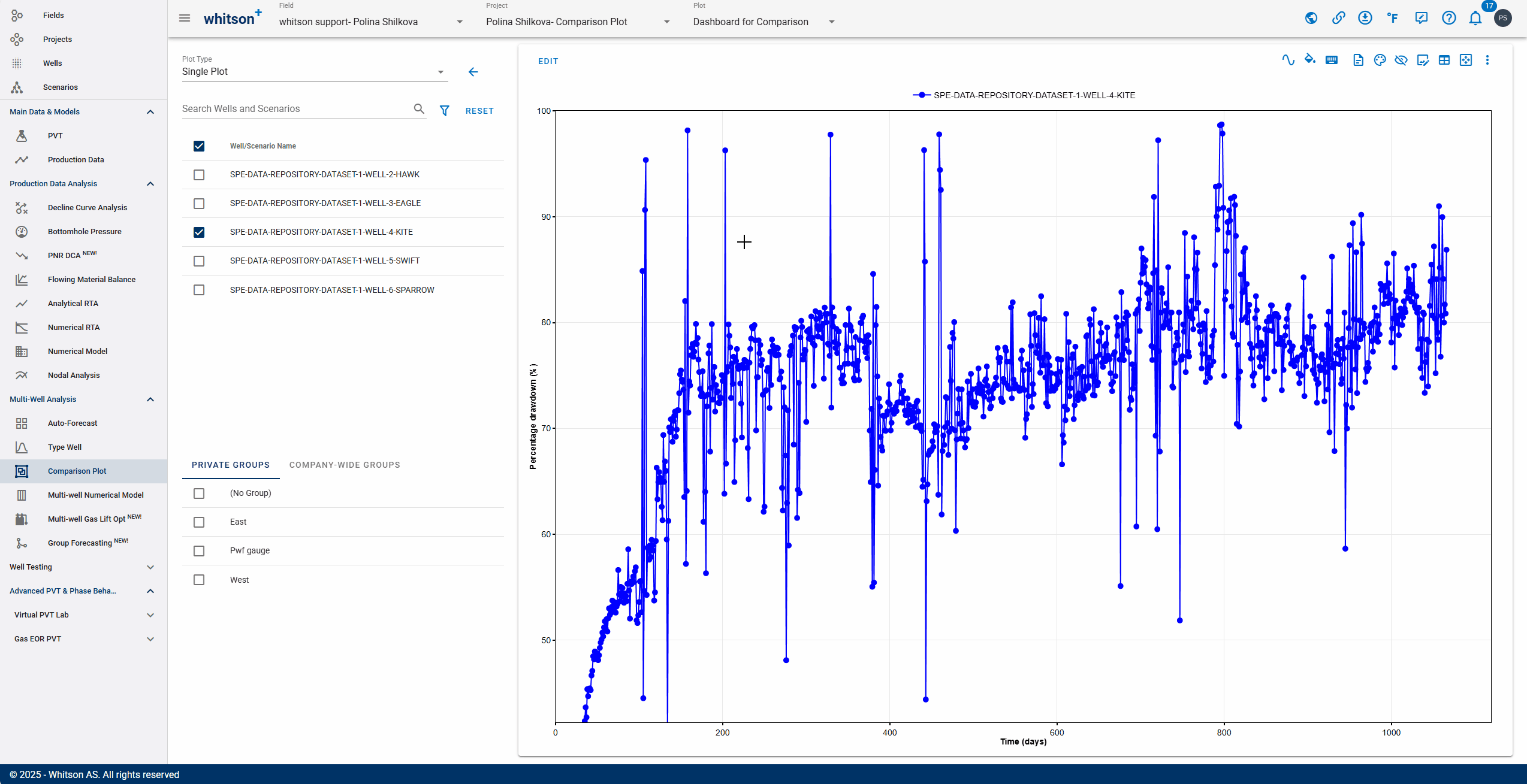
9.2. Maximum Number of Axes
You may have as many as 6 different y-axes, with the ability to plot multiple data traces over a single shared axis (such as casing and tubing head pressure). For the x-axis there can be only one for each plot.
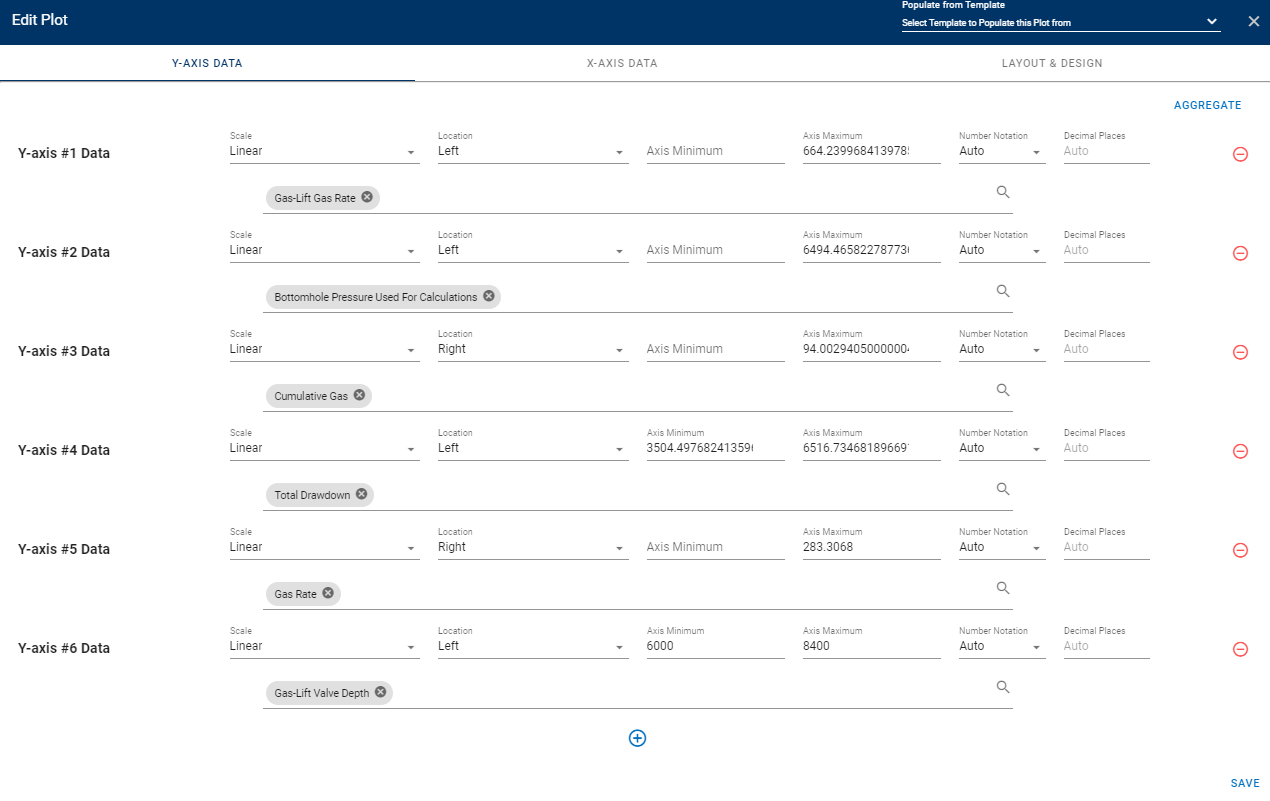
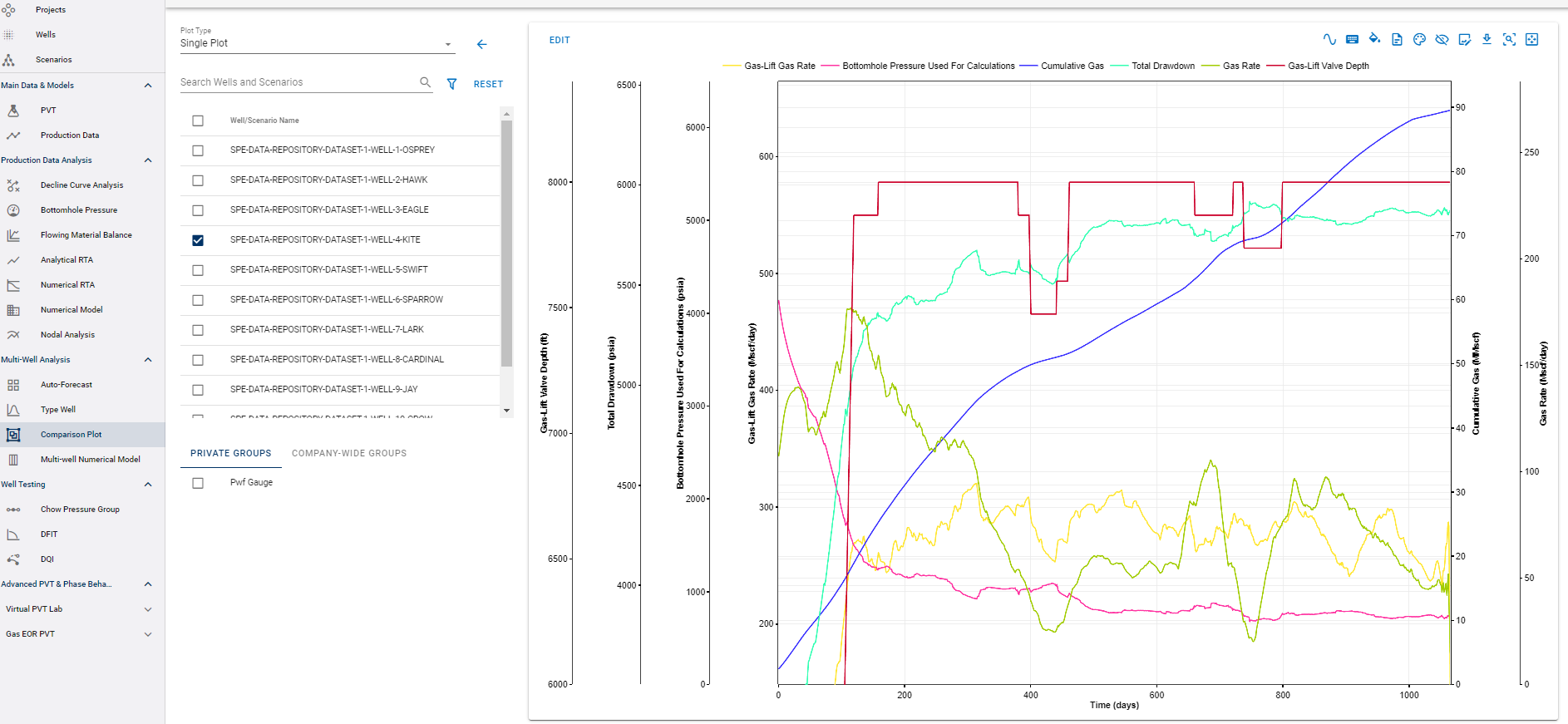
9.3. Using Highlighting to elevate your Plot
The highlighting feature can be used in a plot to emphasize a specific time series while fading the others into the background.
To highlight (or unhighlight) a time series, simply left-click on it or select it from the well list. See gif bellow.
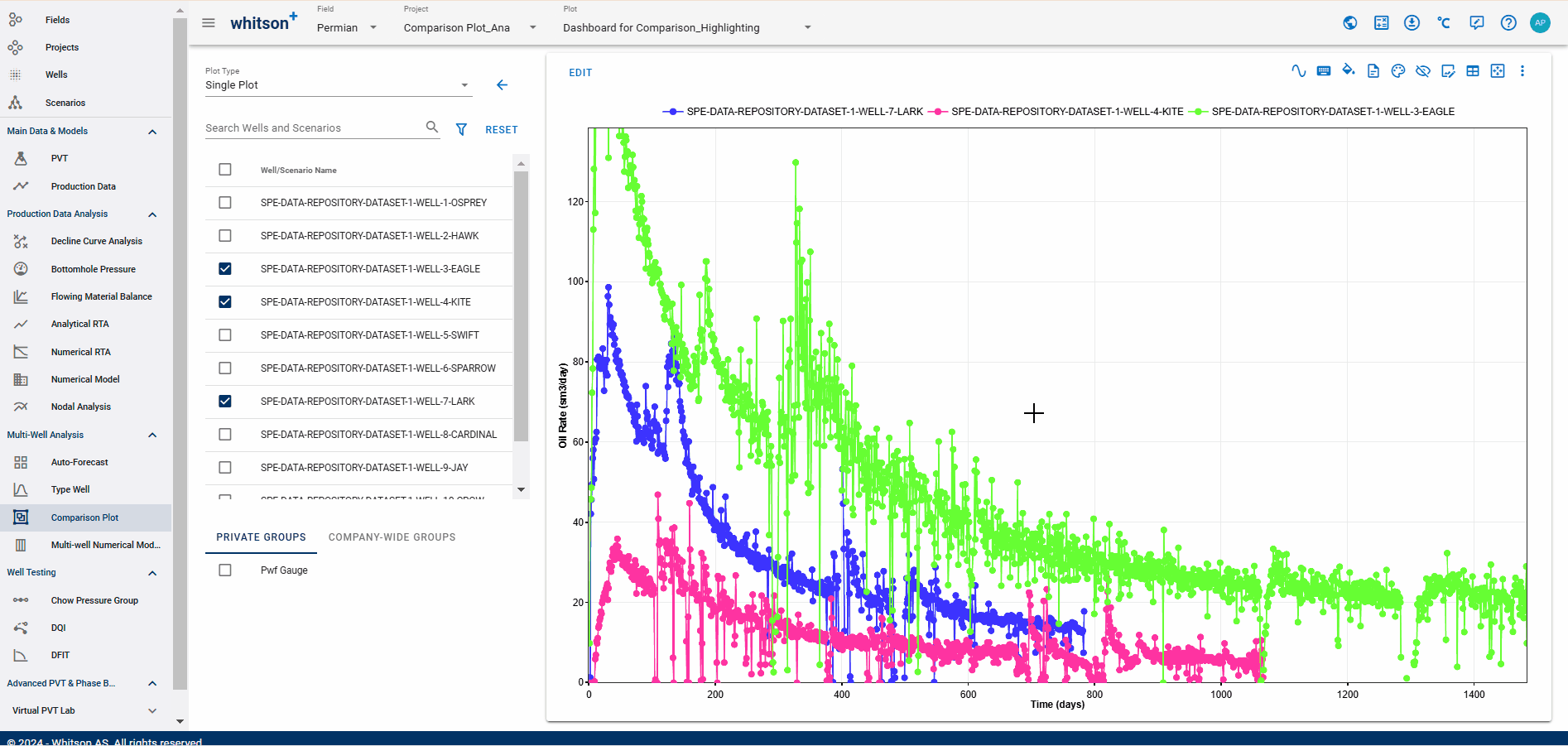
9.4. New Time Series: Choke Normalized Rates
In well flowback analysis, choke-normalized rates are calculated to account for variations in choke settings, which affect the flow of oil and gas. Choke refers to the device that regulates the flow rate of the produced fluids by limiting the well’s open area. To achieve meaningful comparisons, oil production rates are often normalized to reflect both lateral length (which correlates with productivity) and choke size (which controls flow).
Instead of dividing production by the choke size directly, a choke area adjustment is used to better capture the impact of the choke setting on flow rate. This is based on the concept that a partially open choke restricts the flow exponentially rather than linearly:
This equation converts the choke setting to an effective area, acknowledging that, for example, a choke at half its diameter restricts flow to a quarter of its area, capturing the non-linear relationship between choke size and flow rate. By normalizing production rates by this choke area, combined with lateral length normalization, a more accurate reflection of production performance across wells is achieved, allowing for consistent time series comparisons.
9.5. New Time Series: Frac Load Recovery
A crucial aspect of post-fracturing analysis is monitoring how much of the injected fluid is recovered during the flowback phase. This is typically tracked using the Cumulative Water per Fluid Pumped metric, which represents the total volume of water recovered relative to the amount initially injected.
Users can efficiently assess this recovery by utilizing the Frac Load Recovery variable. The Frac Load Recovery percentage is computed using the formula:
A higher Frac Load Recovery percentage suggests a more extensive cleanup of the fracture network, while lower values may indicate fluid retention within the formation, potentially impacting well performance.
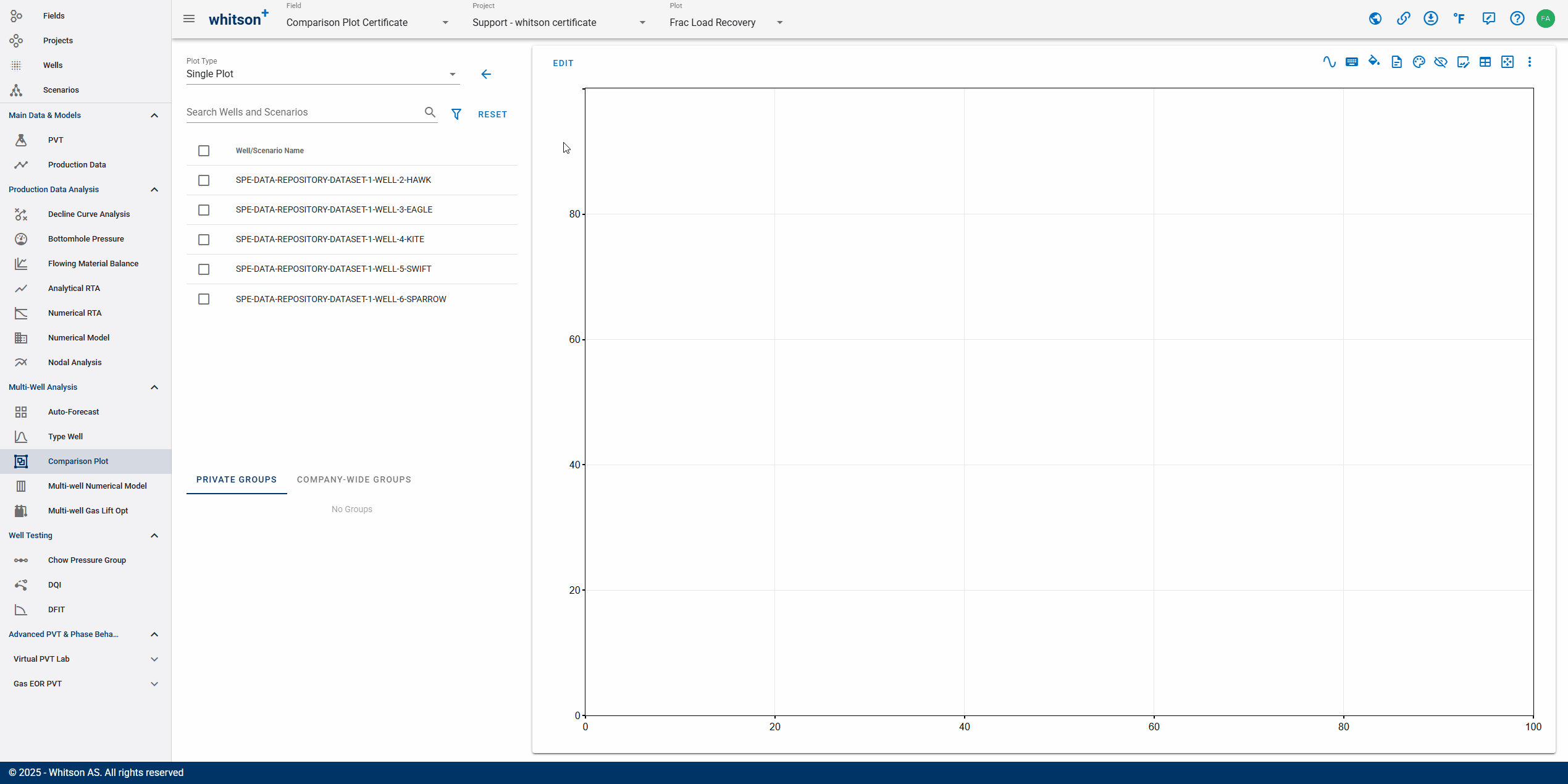
9.6. Time variables on X-Axes
There are 2 main different x-axis time options available:
- Regular Time
- Normalized Flowing Time:
- Normalized Flowing Time by Stream: considers only time steps when the rate of the chosen stream (oil, gas, or water) is non-zero, excluding periods with zero flow in the selected stream.
- Normalized Flowing Time by Total Production: considers only time steps with active oil, gas, and water production, excluding periods with no production (all rates must be 0).
- Normalized Flowing Time by Stream: considers only time steps when the rate of the chosen stream (oil, gas, or water) is non-zero, excluding periods with zero flow in the selected stream.